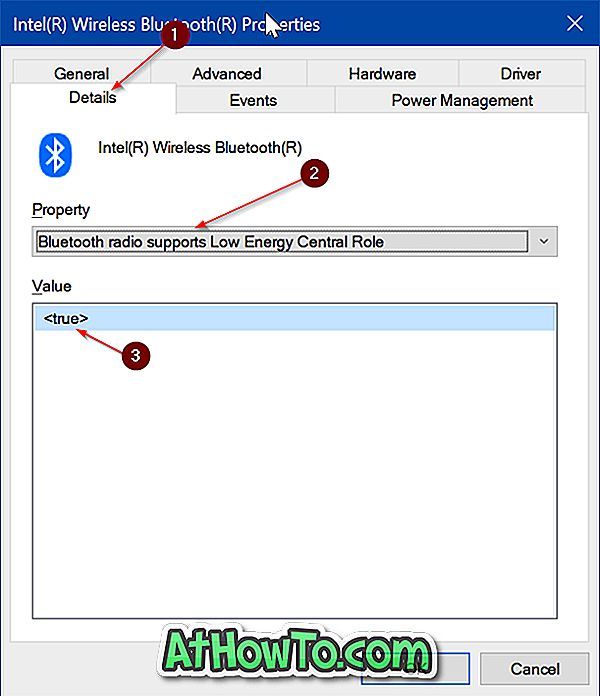Onko Mozilla Firefox -selaimesi liian hidas? Onko sinulla ongelmia Firefoxin kanssa? Haluatko tehdä Firefoxin uudestaan uudestaan? Haluatko korjata Firefoxin uudelleen asentamatta? Tässä oppaassa näemme, miten kaikki Firefox-ongelmat korjataan päivittämällä sitä.

Mozilla Firefox -selain sisältää sisäänrakennetun Refresh Firefox -ominaisuuden, jonka avulla käyttäjät voivat korjata Firefox-ongelmat menettämättä tietoja. Päivitä Firefox palauttaa Firefoxin oletusasetukseensa poistamatta tärkeitä tietoja, kuten avoimia välilehtiä, historiaa, salasanoja ja kirjanmerkkejä.
Päivitä Firefox-ominaisuus poistaa kaikki asennetut laajennukset ja laajennustiedot.
Kun suoritat Päivitä Firefox-toiminto, se säilyttää seuraavat tiedot:
- Selaushistoria
- Lataa historia
- kirjanmerkit
- Keksit
- Avaa ikkuna ja välilehdet
- Automaattiset tiedot
- Henkilökohtainen sanakirja
Päivitä Firefox-harjoitus poistaa laajennukset, teemat, verkkosivuston käyttöoikeudet, työkalupalkin mukautukset, lisätyt hakukoneet, muokatut asetukset, käyttäjän tyylit, lataustoiminnot, suojaustodistuksen, DOM-tallennuksen, sosiaaliset ominaisuudet ja laajennusasetukset.
Seuraavassa on kaksi tapaa päivittää Firefox-selain kaikkien ongelmien ratkaisemiseksi.
Menetelmä 1/2
Päivitä Firefox korjaamaan ongelmat
Vaihe 1: Avaa Firefox-selain. Kirjoita uudelle välilehti-sivulle noin: support ja paina Enter- näppäintä avataksesi Vianmääritystiedot -sivun.

Vaihe 2: Napsauta Anna Firefoxin viritys -osiossa Päivitä Firefox- painiketta.

Vaihe 3: Kun näet vahvistusikkunan, aloita päivitystyö valitsemalla Päivitä Firefox- painike. Se on valmis muutamassa sekunnissa!

Vaihe 4: Kun olet valmis, näet seuraavan sivun, jossa Palauta kaikki ikkunat ja välilehdet ja Palauta vain ne, jotka haluat avata . Valitse ensimmäinen vaihtoehto ja valitse sitten Siirry!

Olet päivittänyt Firefox-selaimesi onnistuneesti.
Menetelmä 2, 2
Päivitä Firefox käyttämällä suojaustilaa
Vaihe 1: Napsauta Firefox-selainikkunassa valikkokuvaketta (katso alla olevaa kuvaa), valitse Ohje ja valitse sitten Käynnistä uudelleen Lisäosien poistaminen käytöstä .


Kun näet vahvistusikkunan, valitse Käynnistä uudelleen .

Vaihe 2: Firefox-selain sulkeutuu nyt. Näet pian seuraavan valintaikkunan, jossa on Käynnistä vikasietotilassa ja Päivitä Firefox- asetukset. Valitse Päivitä Firefox- painike.

Vaihe 3: Kun saat vahvistusikkunan, napsauta Päivitä Firefox- painiketta, kun haluat palauttaa Firefoxin oletusasetustilaan.

Vaihe 4: Kun olet valmis, näet seuraavan näytön, jossa sinun tarvitsee vain klikata Let's go (Palaa) -painiketta, jos haluat palauttaa kaikki avoimet välilehdet ja ikkunat uudelleen aloittaaksesi sen, missä jätit pois. Niinkin yksinkertaista!

Voit myös lukea, miten Firefoxin salasanat voidaan varmuuskopioida Windows 10 -oppaassa.