Windows 10: n vuosipäiväpäivitys toi Microsoft Edgen selaimelle paljon pyydettyjä laajennustukia. Kuten Mozilla Firefox ja Google Chrome, Edge-selainta voidaan nyt parantaa asentamalla laajennuksia.
Vaikka Edge-järjestelmässä on saatavilla rajoitettu määrä laajennuksia, monet kehittäjät tuovat Chrome- ja Firefox-laajennukset hitaasti mutta varmasti myös Edgeen.
Pinterest Save Button, Evernote Web Clipper, Tallenna taskuun, Kääntäjä, LastPass, Valojen sammuttaminen ja Tampermonkey ovat joitakin parempia laajennuksia, joita tällä hetkellä on saatavilla Edge-laitteelle.
Nyt tiedätte, että liian monen selaimen laajennuksen asentaminen ja käyttöönotto hidastavat selainta. Joten on aina hyvä poistaa käytöstä laajennukset, joita et käytä kovin usein. Ja sinun pitäisi poistaa laajennukset, joita et enää käytä.
Samoin kuin laajennusten asentaminen Edgeen, laajennusten poistaminen käytöstä ja poistaminen on myös helppoa.
Tässä oppaassa näet, miten laajennukset poistetaan ja poistetaan Edge-selaimessa Windows 10: ssä.
Voit poistaa Edge-laajennukset käytöstä Windows 10: ssä
Vaihe 1: Avaa Edge-selain. Napsauta Lisää- kuvaketta (katso kuva alla) ja napsauta sitten laajennukset nähdäksesi kaikki asennetut laajennukset.

Vaihe 2: Jos haluat poistaa laajennuksen käytöstä tai poistaa sen käytöstä, napsauta sen nimeä nähdäksesi Tietoja-ruudun. Voit esimerkiksi poistaa valojen sammuttamisen napsauttamalla samaa.
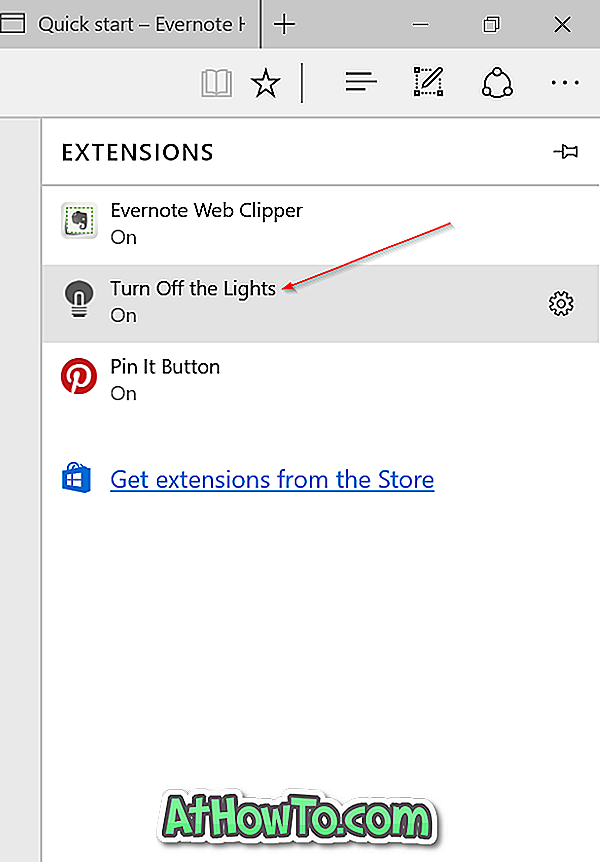
Vaihe 3: Laajennuksen nimen alla on painike, jonka avulla laajennus voidaan kytkeä päälle tai pois. Poista laajennus käytöstä siirtämällä painiketta pois päältä.
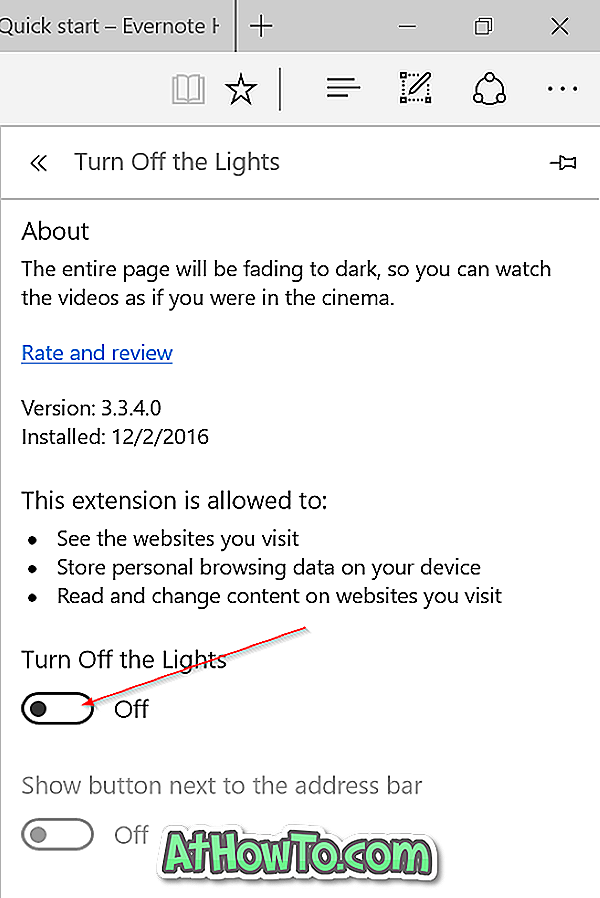
Voit ottaa laajennuksen uudelleen käyttöön siirtämällä painiketta asentoon.
Voit poistaa laajennuksia Edge-ohjelmassa
Vaihe 1: Käynnistä Edge-selain. Napsauta Lisää- kuvaketta ja valitse sitten Laajennukset nähdäksesi laajennuspaneeli.

Vaihe 2: Napsauta laajennuksen nimeä, jonka haluat poistaa, jotta näet sen noin osion. Tietoja-ruudussa näkyy versionumero ja asennetun laajennuksen päivämäärä.

Vaihe 3: Napsauta Poista- painiketta ja valitse sitten OK- painike, kun näet vahvistusikkunan laajennuksen poistamiseksi.
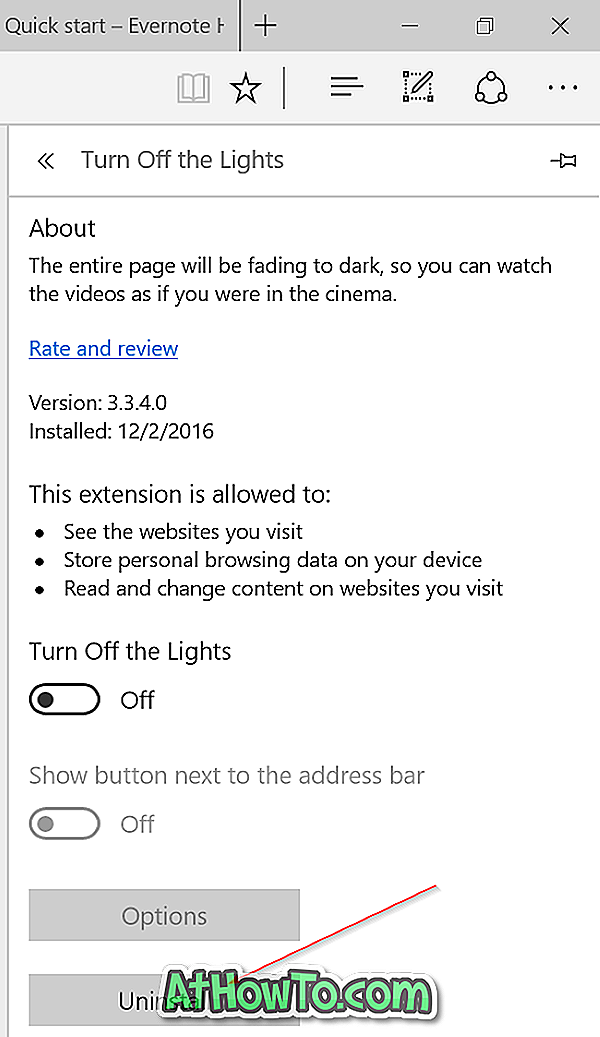
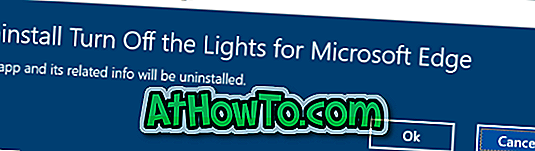
Edge-selaimen oppaan oletusarvoisen latauspaikan muuttaminen saattaa myös olla kiinnostava.














