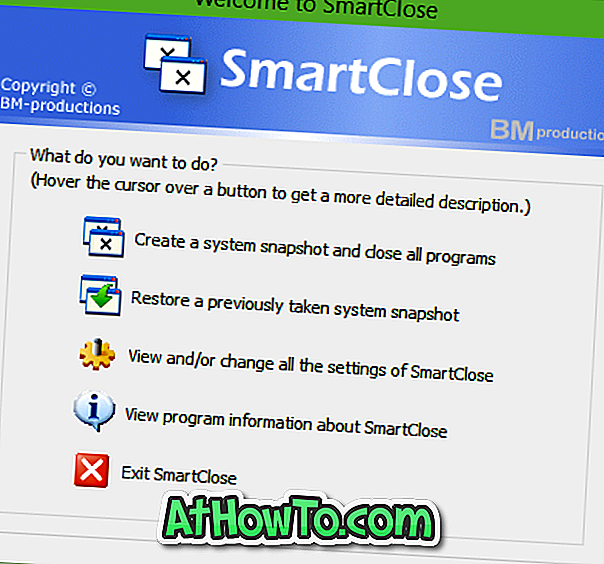Oletusasetuksilla, kun poistat tiedoston tai kansion napsauttamalla hiiren kakkospainikkeella tiedostoa / kansiota ja napsauttamalla sitten Poista-vaihtoehtoa tai valitsemalla tiedoston / kansion ja painamalla sitten näppäimistön Delete-näppäintä, valittu tiedosto siirretään roskakoriin, ja se voidaan palauttaa avaamalla Roskakori, napsauttamalla tiedostoa / kansiota hiiren kakkospainikkeella ja valitsemalla sitten Palauta-vaihtoehto.
Kuten ehkä tiedätte, jokaisen Windows-tietokoneen aseman juuressa on suojattu käyttöjärjestelmän kansio nimeltä $ Recycle.bin. $ Recycle.bin -kansio on oletusarvoisesti piilotettu, ja sinun on valittava Näytä piilotetut tiedostot, kansiot ja asemat -vaihtoehto ja valitse vaihtoehto Näytä suojatut käyttöjärjestelmätiedostot -vaihtoehto kohdassa Kansion asetukset (File Explorer Options) kohdassa jotta voit katsella piilotettua $ Recycle.bin -kansiota.

Kun siirrät tiedoston tai kansion roskakoriin, tiedosto tallennetaan tähän $ Recycle.bin -kansioon, ja poistettu tiedosto tai kansio tulee näkyviin, kun avaat Roskakori-kuvakkeen työpöydällä.
Jos järjestelmäasema tai jokin muu levyasema loppuu levytilasta tai jos poistat tiedostoja pysyvästi Shift + Delete-pikanäppäimellä, kannattaa ehkä poistaa tai poistaa käytöstä roskakorin ominaisuus Windows 10: ssä.
Poista roskakori käytöstä Windows 10: ssä
Tätä menetelmää voidaan käyttää myös, jos haluat aina poistaa tiedostot pysyvästi, kun poistat tiedostoja / kansioita sen sijaan, että siirrät ne roskakoriin.
Täytä alla olevat ohjeet, jos haluat poistaa tai poistaa käytöstä Roskakori-toiminnon Windows 10: ssä.
Vaihe 1: Napsauta hiiren kakkospainikkeella tai kosketa ja pidä työpöydän Roskakori-kuvaketta ja napsauta sitten tai napauta Ominaisuudet-vaihtoehtoa avataksesi roskakorien ominaisuudet -valintaikkuna.
Jos Roskakori-kuvake ei näy työpöydällä, katso ohjeita, joiden avulla voit näyttää Roskakori-kuvakkeen työpöydän oppaassa.

Vaihe 2: Valitse tässä kohdassa Roskakori-sijainti (katso alla oleva kuva) asema, jonka haluat poistaa käytöstä roskakorista, ja valitse sitten valintanappi, jonka nimi on Älä siirrä tiedostoja roskakoriin. Poista tiedostot heti, kun ne poistetaan.


Kun olet valmis, napsauta Käytä- painiketta.
Jos haluat poistaa kaikki roskakorit käytöstä, valitse jokainen asema ja valitse Älä siirrä tiedostoja roskakoriin. Poista tiedostot heti, kun poistettu vaihtoehto. Se siitä!
Sieltä, kun yrität poistaa tiedoston / kansion levyltä, jolle olet poistanut roskakorin, näet poiston vahvistusikkunan, jossa on "Haluatko varmasti poistaa tämän tiedoston / kansion lopullisesti" -viestin sanoman "Are haluat varmasti siirtää tämän tiedoston roskakoriin ”-viestiin.
Vihje: Kuten yllä olevassa kuvassa näkyy, Roskakorin ominaisuudet -kohdassa voit myös lisätä tai vähentää roskakoriin osoitettua oletusarvoa. Valitse asema ja muuta oletuskokoa.
Voit myös kiinnostaa sinua Windows 10 -oppaan poiston vahvistusikkunan ottamisen tai poistamisen käytöstä.