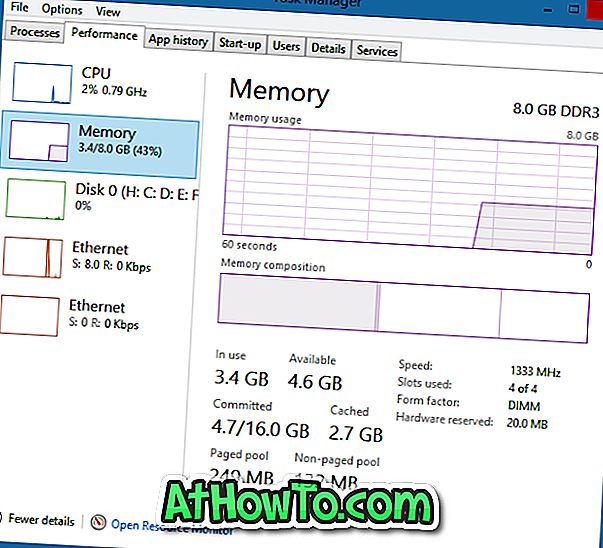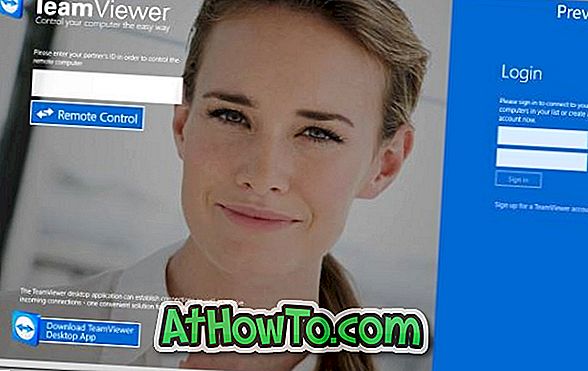Pitkäaikainen Windows-käyttäjät tietävät, että kuinka yksinkertaista oli käyttää Screen Saver Settings -ikkunaa Windows XP: ssä, Vista, Windows 7 ja Windows 8.1. Meidän oli vain hiiren kakkospainikkeella työpöydällä, napsauta Mukauta-painiketta avataksesi Mukauttaminen-ikkuna ja napsauttamalla sitten Näytönsäästäjä -linkkiä avataksesi näytönsäästäjän asetukset.
Windows 10: ssä, kun napsautat hiiren kakkospainikkeella työpöytää ja napsautat Muokkaa-vaihtoehtoa, saamme Asetukset-sovelluksen Mukauttaminen-osion perinteisen Mukauttamisikkunan sijaan. Asetukset-sovelluksessa ei kuitenkaan ole vaihtoehtoja muuttaa näytönsäästäjän asetuksia. Onko Microsoft pudottanut näytönsäästäjän asetukset Windows 10: stä? Ei, mutta se on vain se, että Screen Saver Settings -ikkunan käyttäminen ei ole helppoa kuin aiemmin.

Kuten kaikki tiedämme, näytönsäästäjän asetukset -valintaikkunassa on vaihtoehtoja, joilla voit vaihtaa asennettuja näytönsäästäjiä ja mahdollistaa henkilökohtaiset asennetut näytönsäästäjät muokkaamalla niiden oletusasetuksia.
Jos haluat avata näytönsäästäjän asetukset Windows 10 -käyttöjärjestelmässä, noudata ohjeita, jotka on mainittu jollakin seuraavista menetelmistä.
Menetelmä 1/5
Käynnistä näytönsäästäjän asetukset -ikkuna Windows 10: ssä
Vaihe 1: Avaa Asetukset-sovellus. Avaa se avaamalla Käynnistä ja sitten Asetukset . Asetukset-sovellus voidaan käynnistää myös Windows + I -näppäimistön pikanäppäimen avulla.

Vaihe 2: Napsauta Mukauttaminen- luokkaa navigoidaksesi samaan.

Vihje: Voit nopeasti siirtyä Asetukset-sovelluksen Mukauttaminen-osioon napsauttamalla työpöytää hiiren kakkospainikkeella ja valitsemalla sitten Mukauta-vaihtoehto.
Vaihe 3: Napsauta vasemmalla puolella lukitusnäyttöä nähdäksesi Lukitusnäyttöön liittyvät asetukset oikealla puolella.
Vaihe 4: Selaa alaspäin nähdäksesi näytönsäästäjän asetukset. Voit avata klassisen näytönsäästäjän asetukset -valintaikkunan napsauttamalla Näytönsäästäjän asetukset- linkkiä.

Menetelmä 2/5
Avaa näytönsäästäjän asetukset Suorita-komennosta
Vaihe 1: Avaa Suorita-komentoruutu painamalla Windows- ja R-näppäimiä (Windows + R).
Vaihe 2: Kirjoita Suorita-komentoruutuun seuraava komento ja paina sitten Enter-näppäintä avataksesi Screen Saver Settings -ikkunan Windows 10: ssä.
ohjaus desk.cpl,, @ näytönsäästäjä

Se siitä!
Menetelmä 3/5
Avaa näytönsäästäjän asetukset alusta
Vaihe 1: Avaa Käynnistä-valikko tai näyttö.
Vaihe 2: Kirjoita hakuruutuun Change Screen Saver ja paina Enter-näppäintä avataksesi Screen Saver Settings -asetukset.

Menetelmä 4/5
Luo näytönsäästäjän asetusten pikakuvake
Jos tarvitset usein näytönsäästäjän asetuksia, käytä tätä menetelmää luomalla näytönsäästäjän asetusten pikakuvakkeen työpöydälle tai Käynnistä-valikkoon.
Vaihe 1: Napsauta hiiren kakkospainikkeella työpöytää, valitse Uusi ja valitse sitten Pikakuvake .

Vaihe 2: Kun Uusi pikakuvake -toiminto käynnistetään, kirjoita tai liitä seuraava teksti ruutuun Kirjoita kohteen sijainti.
ohjaus desk.cpl,, @ näytönsäästäjä

Napsauta Seuraava-painiketta.
Vaihe 3: Syötä näytönsäästäjän asetukset pikakuvakkeen nimellä ja napsauta sitten Valmis- painiketta, kun haluat luoda pikakuvakkeen Windows 10 -työpöydällä. Kaksoisnapsauttamalla pikakuvaketta pitäisi avata Näytönsäästäjän asetukset -valintaikkuna.


Jos haluat käyttää pikakuvaketta Käynnistä, napsauta hiiren kakkospainikkeella pikakuvaketta ja valitse sitten Käynnistä-vaihtoehto.
Menetelmä 5/5
Avaa näytönsäästäjän asetukset komentoriviltä
Vaihe 1: Avaa komentokehote. Voit tehdä tämän kirjoittamalla Käynnistä hakukenttään CMD ja painamalla sitten Enter-näppäintä.

Vaihe 2: Kopioi ja liitä Command Prompt -ikkunassa seuraava teksti (kyllä, Windows 10: n komentokehote tukee kopiointia ja liittämistä):
ohjaus desk.cpl, näytönsäästäjä, @ näytönsäästäjä

Ja lopuksi, paina Enter-näppäintä avataksesi Screen Saver Settings -ikkunan. Onnea!
Käytätkö Windows 10: n näytönsäästäjää?