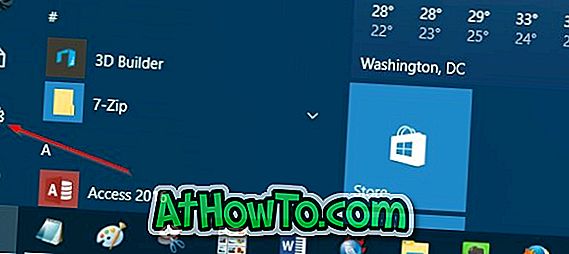Kaikki uudet Metro Start -näytöt Windows 8: ssa ovat keskeinen paikka sovellusten katseluun ja käyttämiseen. Oletusarvoisesti Käynnistä-näytössä näkyy pikakuvakkeet Windowsin Resurssienhallintaan, Ohjauspaneeliin (Metro), Windows Marketplaceen ja moniin muihin Metro-sovelluksiin. Näyttöön tulee myös pikakuvakkeita laattojen muodossa, kun asennat uusia sovelluksia.
Aloitusnäyttö on muokattavissa useilla tavoilla. Windows 8: n avulla voit muokata aloitusnäyttöä lisäämällä tai poistamalla oletusarvoiset sovelluslaatat. Voit siirtää laattoja ryhmästä toiseen.
Aiemmin käsiteltiin, miten voit muuttaa oletusarvoisen aloitusnäytön taustaa ja myös yksinkertaisen tavan muokata "Start" -tekstiä aloitusnäytössä kolmansien osapuolten työkalujen avulla. Metro-sovellusoppaan käyttöliittymän (UI) mukauttaminen on myös saatavilla kehittyneille Windows-käyttäjille.
Kun olet mukauttanut aloitusnäytön taustaa, tekstiä ja Metro-sovelluksia, voit halutessasi muuttaa aloitusnäytössä sovelluksen laatikkokuvaketta (laatikossa näkyvää kuvaketta). Sovelluksen laatikkokuvaketta voidaan helposti muuttaa käyttämättä kolmannen osapuolen apuohjelmaa. Tässä artikkelissa opastamme sinua korvaamaan sovelluksen laattojen sovelluskuvakkeen mukautetun kuvakkeen avulla.
Vaihe 1: Vaihda Metro Start -näyttöön. Napsauta hiiren kakkospainikkeella laatikkoa (josta näkyy haluamasi kuvake) nähdäksesi Advanced- vaihtoehdon näytön alareunassa.
Jos esimerkiksi haluat muuttaa Windows Explorer -laatan kuvaketta, napsauta hiiren kakkospainikkeella samaa laatikkoa.
Vaihe 2: Valitse Lisäasetukset ja valitse sitten Avaa tiedoston sijainti -vaihtoehto. Tämä avaa sovelluksen pikakuvakkeen Windowsin Resurssienhallinnassa.
Vaihe 3: Napsauta pikakuvaketta hiiren kakkospainikkeella ja valitse sitten Ominaisuudet avataksesi ohjelman ominaisuudet. Napsauta tässä kohdassa Pikavalinta- välilehteä Muuta kuvaketta -painiketta ja valitse kuvake, joka korvaa oletusasetuksen. Voit myös valita Selaa- painikkeella mukautetun kuvakkeen pikakuvakkeelle (kuvakkeen on oltava .ico-laajennuksessa).
Yksi on tehty, valitse OK ja valitse sitten Käytä-painiketta. Olet valmis! Siirry aloitusnäyttöön nähdäksesi uuden kuvakkeen laatikossa.