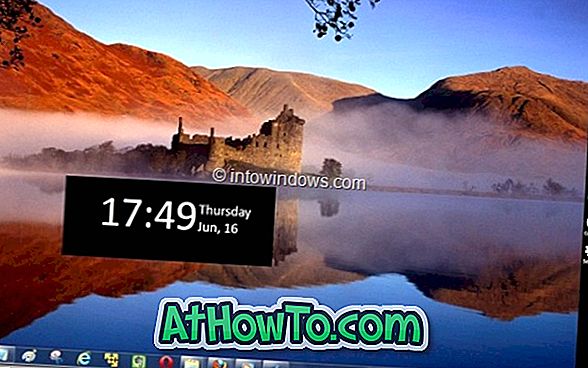Jos olet asentanut Windows-käyttöjärjestelmän netbookiin, kannettavaan tietokoneeseen, tablet-tietokoneeseen tai pöytätietokoneeseen, jossa on keskeytymätön virtalähde (UPS), olet todennäköisesti perehtynyt pienikokoiseen akun kuvakkeeseen, joka näkyy tehtäväpalkin järjestelmälokerossa.
Akun tilan kuvake tulee erittäin käteväksi käyttäjille, jotka eivät pidä kannettavia tietokoneitaan tai netbookejaan aina virtalähteeseen. Hiiren kohdistimen siirtäminen akkukuvakkeen päälle osoittaa jäljellä olevan akun ajan ja prosenttiosuuden.
Napsauta akkukuvaketta hiiren kakkospainikkeella, jolloin pääset nopeasti virta-asetuksiin, Windowsin liikkuvuuskeskukseen ja näytön kirkkauteen. Voimme vaihtaa nopeasti energiasuunnitelmien välillä napsauttamalla akun kuvaketta.
Vaikka tämä akkukuvake näkyy aina tehtäväpalkin järjestelmälokeron alueella, joskus saatat huomata, että kuvake puuttuu tehtäväpalkista. Jos akkukuvaketta ei näy tehtäväpalkissa, voit kokeilla seuraavia ratkaisuja palauttamaan puuttuvan akkukuvakkeen Windowsissa.
Ratkaisu 1/4
Tarkista, onko akkukuvakkeen käyttäytyminen muuttunut
Ohjeet Windows 10 -käyttöjärjestelmälle (selaa alaspäin Windows 8/7 -ohjeita varten)
Vaihe 1: Avaa Asetukset- sovellus joko napsauttamalla sen kuvaketta Käynnistä-valikossa tai käyttämällä Windowsin logon + I-pikanäppäintä.
Vaihe 2: Siirry kohtaan Mukauttaminen > Tehtäväpalkki. Tämä avaa tehtäväpalkin asetussivun.
Vaihe 3: Napsauta Valitse mitä kuvakkeita näkyy tehtäväpalkin linkissä.
Vaihe 4: Käännä virtakuvakkeen vieressä oleva kytkin asentoon Päällä.
Se siitä!
Ohjeita Windows 8/7: lle
Vaihe 1: Tee napsauttamalla tehtäväpalkissa näkyvää pientä nuolta ja napsauta sitten Mukauta- vaihtoehtoa, joka löytyy tuloksena olevasta ruudusta avataksesi ilmoitusalueen kuvakkeet.
Vaihe 2: Tarkista tässä, onko Virta-kuvakkeen käyttäytyminen asetettu Piilota kuvake ja ilmoitukset . Jos kyllä, valitse avattavasta valikosta Näytä kuvake ja ilmoitukset ja valitse sitten OK .
Ratkaisu 2/4
Tarkista laitteiston muutokset
Vaihe 1: Avaa Laitehallinta. Voit tehdä sen napsauttamalla Käynnistä-painiketta hiiren kakkospainikkeella (vain Windows 8.1) ja valitsemalla sitten Laitehallinta. Jos käytössäsi on Windows 10/8/7, avaa Suorita-komento painamalla Windows- ja R-näppäimiä, kirjoita Devmgmt.msc ja paina sitten Enter-näppäintä avataksesi Laitehallinnan.
Vaihe 2: Laajenna Laitehallinnassa Akut . Napsauta hiiren kakkospainikkeella Microsoftin AC-sovittimen merkintää ja valitse Poista asennus . Napsauta OK-painiketta, kun näet varoitussanoman, jonka avulla voit jatkaa ohjaimen asennuksen poistamista.
Vaihe 3: Napsauta sitten Toiminto- valikkoa ja valitse sitten Etsi laitteistomuutokset -vaihtoehto, jos haluat palauttaa puuttuvan akkukuvakkeen.
Ratkaisu 3/4
Yritä korjata järjestelmätiedostoja
Vaihe 1: Avaa korotettu komentokehote. Voit tehdä tämän kirjoittamalla aloitusnäyttöön tai Käynnistä-valikkoon CMD ja painamalla sitten Ctrl + Shift + Enter -näppäimiä komentorivin suorittamiseksi järjestelmänvalvojana.
Vaihe 2: Kirjoita riville sfc / scannow ja paina sitten Enter-näppäintä käynnistäksesi System File Checker. Tämä kestää jonkin aikaa skannata kaikki järjestelmätiedostot ja korjaa automaattisesti vioittuneet käyttöjärjestelmän tiedostot, jos sellaisia on.
Saatat joutua käynnistämään tietokoneen uudelleen kerran, kun olet suorittanut järjestelmän tiedostotarkistusohjelman.
Ratkaisu 4/4
Käytä Päivitä PC-toimintoa tai Nollaa PC
Päivitä tietokone -ominaisuus Windows 8: ssa ja 8.1: ssä, jolloin voit asentaa Windowsin uudelleen ilman, että tallennetaan Store-palvelusta asennettuja tiedostoja, asetuksia ja sovelluksia.
Windows 10: ssä voit käyttää Rest PC -toimintoa. Katso yksityiskohtaiset ohjeet Windows 10 -tietokoneen palauttamisesta tai Windowsin 10 tehdasasetusten palauttamisesta.