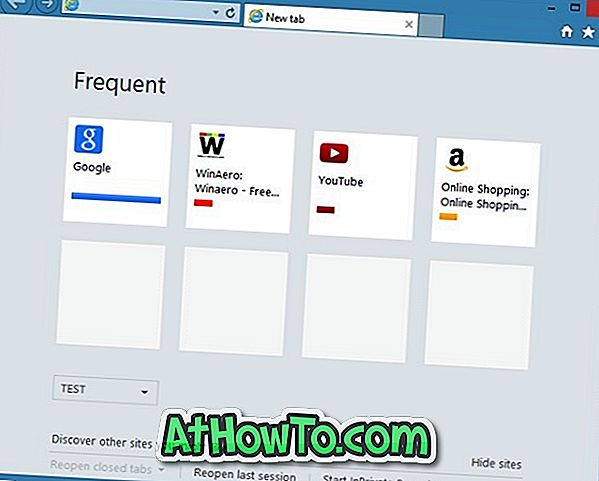USB-muistitikun alustaminen on suoraviivaista työtä Windows-käyttöjärjestelmässä. Napsauta File Explorerissa USB-asemaa hiiren kakkospainikkeella, valitse Muotoile, valitse aseman tiedostojärjestelmä ja alusta sitten USB-asema valitsemalla Muotoile-painike.
Joskus et ehkä voi muotoilla USB-asemaa noudattamalla edellä mainittuja ohjeita. Saatat saada "Windows ei pystynyt täyttämään muotoa" -viestin.

Jos saat virheilmoituksen aseman alustuksen aikana tai jos asema ei näy tiedostotiedostossa, vaikka siihen olisi osoitettu asemakirjain, voit aloittaa USB-aseman komentokehotteella.
Suorita alla olevat ohjeet, kun haluat alustaa USB-aseman komentorivillä Windows 10: ssä.
TÄRKEÄÄ: USB-aseman alustaminen poistaa kaikki sen tiedot. Jos siis tiedot ovat tärkeitä, siirrä kaikki tiedot turvalliseen paikkaan ennen kuin jatkat.
Alusta USB-kynäohjain komentoriviltä Windows 10: ssä
Vaihe 1: Suorita komentokehote järjestelmänvalvojana. Jos haluat tehdä tämän, kirjoita Käynnistä / tehtäväpalkin hakukenttään CMD, napsauta hiiren kakkospainikkeella hakutulosten komentorivi-komentoa ja valitse sitten Suorita järjestelmänvalvojana .
Napsauta Kyllä- painiketta, kun pääset Käyttäjätilien valvonta -ikkunaan.
Vaihe 2: Suorita komentokehotteessa seuraavat komennot peräkkäin.
diskpart
Suorita Diskpart-työkalu painamalla Enter-näppäintä.
Listaa levy
Paina Enter-näppäintä. Nyt DiskPart-työkalu näyttää kaikki tietokoneeseen kytkettävät asemat, mukaan lukien sisäiset asemat. Tunnista USB-asema, jonka haluat alustaa, ja merkitse sen levyn numero. Kuten esimerkiksi kuvassa näkyy, USB-aseman levyn numero on 1.

Jos et ole varma, irrota USB-asema, suorita Diskpart-levy ja lataa Levyn komennot. Näin saat tietää asemien määrän ennen USB-aseman kytkemistä ja sen jälkeen.
Vaihe 4: Suorita seuraavat komennot nyt.
Valitse levy X
Korvaa yllä olevassa komennossa ”X” vaiheessa 2 asennetun USB-aseman levynumerolla.
Puhdas
Paina Enter-näppäintä.
Luo ensisijainen osio
Paina Enter-näppäintä.
Muotoile fs = NTFS Quick
Paina Enter-näppäintä. Tämä muotoilee aseman NTFS-tiedostojärjestelmällä. Jos haluat käyttää FAT32-tiedostojärjestelmää NTFS: n sijasta, käytä Format fs = FAT32 Quick -komentoa.
luovuttaa
Painamalla Enter-näppäintä voit määrittää aseman kirjaimen asemalle.
poistuminen

Voit sulkea komentorivi-ikkunan nyt. USB-aseman pitäisi nyt näkyä tässä tietokoneessa.
Haluat ehkä myös lukea, miten luodaan osioita USB-asemille käyttämällä Disk Management -työkalua Windows 10 -artikkelissa.