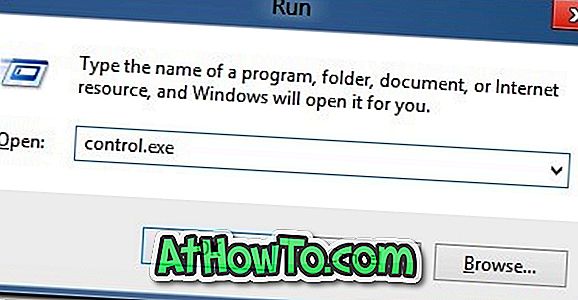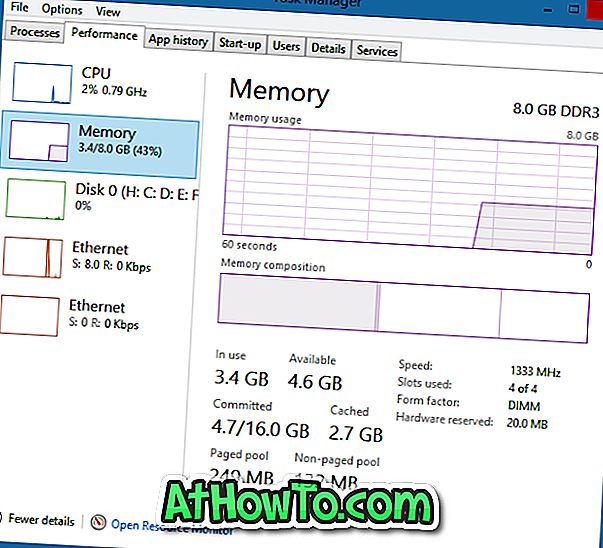Microsoft Edge -selain tukee PDF-tiedostojen avaamista sen käyttöönoton jälkeen. Itse asiassa Edge on oletusarvoinen PDF-lukija Windows 10 -käyttöjärjestelmässä ja tarjoaa perustoiminnot, jotka löydät muilta web-selaimilta.
PDF-dokumenttia luettaessa saatat haluta korostaa lauseen tai sanan. Voit esimerkiksi korostaa tai merkitä lauseen, joka osoittaa jotain tärkeää.

Useimmat PDF-sovellukset ja klassiset PDF-lukijat eivät tarjoa vaihtoehtoa PDF-tiedostojen korostamiseen tai merkitsemiseen. Sinun täytyy ostaa kaupallisia ohjelmia PDF-tiedostojen korostamiseksi tai merkitsemiseksi.
Onneksi, jos olet Windows 10: ssä, sinun ei tarvitse enää kolmannen osapuolen työkalua PDF-tiedostojen korostamiseen tai merkitsemiseen. Microsoft Edge Windows 10: ssä voi nyt auttaa sinua merkitsemään tai korostamaan PDF-tiedostoja helposti.
Windows 10 Redstone 3: n avulla Edge-selain on saanut mahdollisuuden korostaa PDF-tiedostoja. Tämä tarkoittaa, että voit nyt merkitä PDF-tiedostoja asentamatta muita ohjelmia Windows 10 -käyttöjärjestelmään. Tekstin korostamiseksi voit valita keltaisen, vihreän, vaaleansinisen ja vaaleanpunaisen värin.
Ominaisuus on erittäin hyödyllinen käyttäjille, jotka usein lukevat PDF-tiedostoja tietokoneestaan. Voit esimerkiksi korostaa tärkeitä kohtia PDF-tiedostossa.
Korosta PDF-tiedosto tekstillä Edge Windows 10: ssä
Edge-selaimen avulla voit korostaa PDF-tiedostoja Windows 10: ssä.
Vaihe 1: Avaa PDF-tiedosto, jonka haluat korostaa Edge-selaimella. Jos Edge on oletusarvoinen PDF-lukija, voit yksinkertaisesti kaksoisnapsauttaa PDF-tiedostoa avataksesi sen Edge-ohjelmalla. Jos näin ei ole, napsauta PDF-tiedostoa hiiren kakkospainikkeella, valitse Avaa ja valitse sitten Microsoft Edge -selain.
Vaihe 2: Kun PDF-tiedosto avataan Edge-selaimella, valitse sana tai lause, jonka haluat korostaa, napsauta valittua aluetta hiiren kakkospainikkeella, valitse Korosta vaihtoehto ja valitse väri (jota haluat käyttää korostamaan valittu alue) valitaksesi valitun alueen.

Vaihtoehtoisesti voit napsauttaa korostuskuvaketta (katso kuva alla), joka näkyy, kun valitset sanan tai lauseen valitsemalla merkkiväri ja korostamaan valitun alueen.

Vaihe 3: Napsauta Ctrl + S tai tallenna muutokset napsauttamalla tallennuskuvaketta.