Tiedät todennäköisesti, että Windows 10: n avulla voit muuttaa sovellusten oletusasennuksen sijaintia, jotta käyttäjät voivat vapauttaa tilaa järjestelmän asemassa. Vaikka tämä on erinomainen ominaisuus, ominaisuus soveltuu vain sovelluksiin, jotka on asennettu myymälästä. Toisin sanoen perinteisiä työpöytäohjelmia ei voi asentaa toiseen asemaan tai paikkaan virallisen menetelmän avulla.
Kyvyttömyys muuttaa oletusasennustilaa on vaivannut PC-käyttäjiä jo vuosia. Vaikka monet ohjelmat mahdollistavat muun kuin oletusjärjestelmän aseman, useimmat siellä olevat ohjelmat eivät tarjoa sijaintia, ja ne asennetaan automaattisesti asemaan, johon Windows on asennettu.

Jos olet etsinyt Webissä toiveen löytää tapa muuttaa ohjelmien oletusasennuspaikkaa, olet todennäköisesti törmännyt ohjeisiin, joiden avulla voit muokata rekisteriä manuaalisesti, jotta voit muuttaa Windows-ohjelmien oletusasennuksen sijaintia.
Vaihda Windows 10: n ohjelmien oletusasennusluettelo
Varoitus: Koska mikään Windows-versioista, mukaan lukien Windows 10, ei tue virallisesti asennuksen oletuskansioiden muuttamista, kun muutat oletusasennuksen sijaintia tekemällä tarvittavat muutokset rekisteriin, jotkin asennetut ohjelmat eivät ehkä ole toimivat odotetulla tavalla. Niinpä on aina suositeltavaa muuttaa oletusohjelmien asennuskansiota Windowsin uudelle asennukselle ennen kolmannen osapuolen ohjelmien asentamista.
Suosittelemme myös, että luot järjestelmän kuvan varmuuskopion tai ainakin luodaan järjestelmän palautuspiste ennen kuin muutat Windows-ohjelmien oletusasennuksen sijainnin. Emme ole vastuussa mistään tietojen häviämisestä, ohjelman menetyksestä tai järjestelmän kaatumisesta, joka saattaa tapahtua oletusasennuksen sijainnin muuttamisen jälkeen tämän työkalun avulla.
Asenna Dir Changer for Windows
Asenna Dir Changer on ilmainen ohjelma, joka on suunniteltu helposti muuttamaan Windows 7: n, Windows 8.1: n ja Windows 10: n perinteisten ohjelmien oletusasennuskansiota. Install Dir Changerin avulla voit muuttaa oletusasennuskansiota muutamalla hiiren napsautuksella.
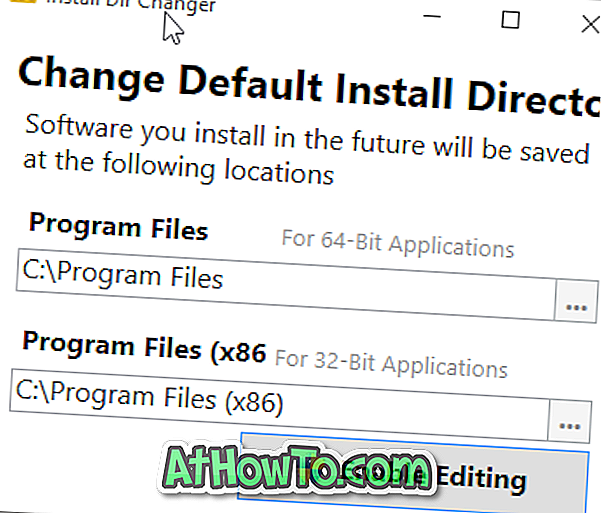
Lataamisen jälkeen (lataa uusin versio tämän artikkelin lopussa olevasta linkistä) ja käynnistä ohjelma valitsemalla Ota muokkaus-painike käyttöön, napsauttamalla Kyllä-painiketta, kun näet Käyttäjätilien valvonta -valintaikkunan, valitse uusi sijainti tiedostojen tiedostoille ja ohjelmatiedostoja (x86) hakemistoja. Kuten todennäköisesti tiedätte, Ohjelmatiedostot (x86) -hakemisto on vain 64-bittisessä Windows-asennuksessa ja sisältää kaikki 32-bittiset ohjelmat, jotka toimivat 64-bittisessä Windows-asennuksessa. Kun uusi sijainti on valittu, napsauta Käytä muutoksia -painiketta.
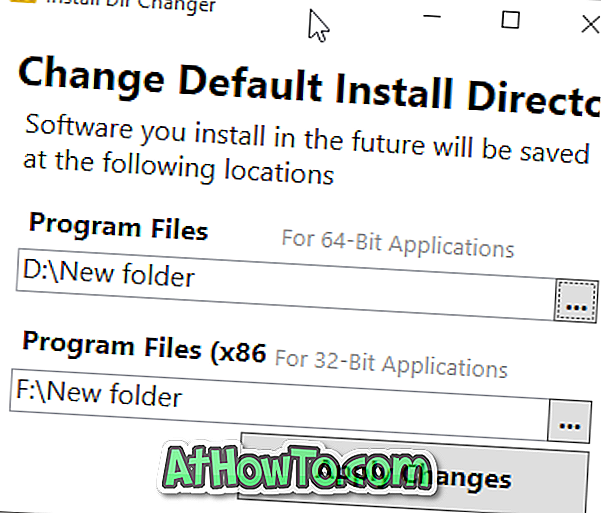
Jos haluat tarkistaa asennustyypin, tarkista, onko käytössäsi 32-bittinen tai 64-bittinen Windows 10 -oppaan versio.
Lopuksi Install Dir Changer ei siirrä asennettuja ohjelmia uuteen paikkaan. Tämä tarkoittaa, että tulevaisuudessa asennetut ohjelmat asennetaan uuteen paikkaan oletuskansion sijaan. Jos haluat asentaa nykyisin asennetut ohjelmat, voit asentaa ne ja asentaa ne uuteen paikkaan.
Testasimme Install Dir Changerin Windows 10 Pro: ssa (x64) ja toistaiseksi meillä ei ole ongelmia uusien ohjelmien asentamisessa tai vanhojen ohjelmien käynnistämisessä.
Lataa Install Dir Changer














