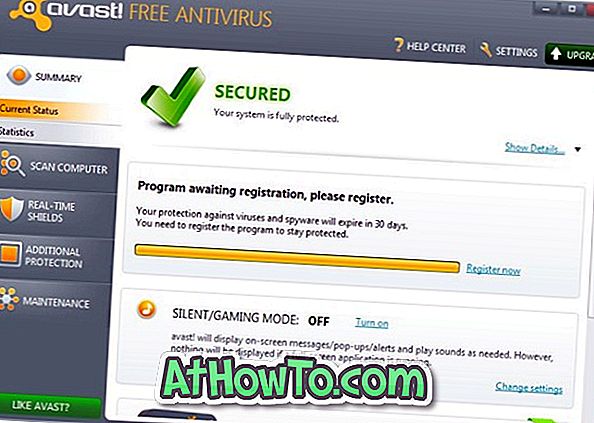Tähän mennessä olet luultavasti kuullut Windows 8 OS -käyttöjärjestelmän Windows To Go -ominaisuudesta. Jos et ole tietoinen Windows To Go -käyttöjärjestelmästä, se on uusi ominaisuus, joka on käytettävissä Windows 8: ssa ja jonka avulla voit asentaa ja käyttää Windows 8: a USB-muistilaitteesta.
Yksinkertaisesti sanottuna Windows To Go asentaa ensin Windows 8: n USB-asemaan. Tämän jälkeen voit kytkeä USB-aseman tietokoneeseen ja käyttää tietokonetta uuden Windows 8 USB -aseman avulla. Windows 8: n käyttämistä USB-asemasta ei pidä sekoittaa Windows 8: n asentamiseen USB-asemasta. Jälkimmäistä käytetään asentamaan Windows 8 USB: stä (katso käynnistettävä USB) ja entistä (Windows To Go) käytetään suorittamaan USB-asemaan asennetun tietokoneen Windows 8: sta.
Jos olet käyttänyt Windows 8: n kehittäjän esikatselua, tiedät luultavasti, että Windows To Go ei ole käytettävissä Windows 8 Developer Preview -ohjelmassa. Miten Windows 8 voidaan asentaa USB-asemaan ilman Windows To Go -toimintoa?
Tässä oppaassa näytämme, miten Windows 8 voidaan asentaa helposti USB-asemaan. Kiitos Windows8Italialle tästä.
Tarvittavat asiat:
# Käynnistettävä Windows 8 PC (jos olet Vista tai Windows 7, asenna Windows 8 VMware- tai VirtualBox-tietokoneeseen)
# USB-asema, jonka kapasiteetti on 16 Gt tai enemmän
# Windows 8 DVD tai Windows 8 ISO-tiedosto
menettely:
Vaihe 1: Käynnistä nykyinen Windows 8 -tietokone. Jos olet Vista- tai Windows 7 -käyttöjärjestelmässä, tutustu Windows 8: n asentamiseen VMwarelle tai Windows 8: n asentamiseen VirtualBox-oppaaseen. Kun olet asentanut, asenna Windows 8 -käyttöjärjestelmä USB-asemaan käyttämällä virtuaalikoneessa käytettyä Windows 8: a.
Vaihe 2: Liitä USB-asema (16 Gt tai suurempi) ja varmuuskopioi kaikki tiedot USB-laitteesta turvalliseen paikkaan. Alustamme USB-aseman, jotta se voidaan käynnistää.
Vaihe 3: Lataa ja asenna Windows 7: n Windows Automated Installation Kit (WAIK) Windows 8: een. WAIK-ohjelmisto on ~ 1, 7 Gt. Kun olet asentanut, siirry kohtaan C: Tiedostot Windows AIK-kansio, jos haluat nähdä amd64- ja x86-kansiot. Jos käytössäsi on 32-bittinen Windows 8, kopioi imagex.exe-tiedosto x86-kansiosta työpöydälle. Jos käytössäsi on 64-bittinen versio, kopioi imagex.exe-tiedosto amd64-kansiosta työpöydälle.
Vaihe 4: Jos sinulla on Windows 8 DVD, aseta se optiseen asemaan (DVD-asema) ja merkitse DVD-aseman kirjain. Ja jos sinulla on Windows 8 ISO (katso Windows 8 ISO: n suorat latauslinkit), napsauta hiiren kakkospainikkeella ISO-painiketta ja valitse Asenna-vaihtoehto. Näet uuden aseman kohdassa Laitteet, joissa on siirrettävä tallennus, tietokoneessa (Oma tietokone).


Vaihe 5: Avaa seuraavaksi komentorivi, jossa on admin-oikeudet. Sinun on suoritettava komentokehote järjestelmänvalvojana, jotta prosessi voidaan suorittaa ilman virheitä. Vaihda Windows 8: n aloitusnäyttöön, kirjoita CMD ja paina sitten Ctrl + Shift + Enter käynnistääksesi komentorivin, jossa on järjestelmänvalvojan oikeudet. Napsauta Kyllä-painiketta Käyttäjätilien valvonta -kentässä. Saat lisätietoja siitä, miten komentokehote voidaan suorittaa järjestelmänvalvojana.
Vaihe 6: Kirjoita komentokehotteeseen seuraava komento ja paina Enter-näppäintä:
diskpart
Kirjoita seuraavaksi List Disk ja paina Enter-näppäintä.
Näet luettelon liitetyistä tallennusasemista tietokoneellesi (katso kuvakaappausta). Jos tietokoneessa on yksi sisäinen asema ja yksi ulkoinen asema (se, jonka olet liittänyt vaiheessa 2), sinun on valittava Levy 1 seuraavassa vaiheessa. Tarkista lista uudelleen ja huomaa USB-aseman numero ennen seuraavaan vaiheeseen siirtymistä. Valittu asema poistetaan, jotta se voidaan käynnistää.
Vaihe 7: Kirjoita seuraavat komennot yksi kerrallaan ja paina Enter-näppäintä kunkin komennon kirjoittamisen jälkeen:
Valitse Levy 1 (korvaa 1 vaiheessa 6 saamasi USB-levyn numerolla)
Puhdas
Luo Partition Primary
Valitse osio 1
aktiivinen
Muoto FS = NTFS Quick
luovuttaa
poistuminen
Älä sulje komentorivi, minimoi se.

Vaihe 8: Maksimoi komentokehote ja suorita seuraava komento:
C: Käyttäjät Etusivu Työpöytä Imagex.exe / application I: lähteet asenna.wim 1 H:
(korvaa ”H” USB-aseman kirjaimella, korvaa ”Koti” käyttäjänimelläsi ja korvaa ”I” Windows 8 DVD -aseman kirjaimella tai virtuaalisen asemakirjaimen, jonka olet saanut ISO-tiedoston asentamisen jälkeen)

Vaihe 9: Viimeinen vaihe on kopioida käynnistystiedostot USB-asemaan. Kirjoita seuraava komento ja paina Enter-näppäintä:
bcdboot.exe H: ikkunat / s H: / f ALL
(korvaa yllä olevassa komennossa ”H” USB-aseman kirjaimella)

Vaihe 10: Kun olet valmis, sulje komentorivi. Olet juuri asentanut Windows 8: n USB-muistitikulle.
Vaihe 11: Irrota USB-asema tietokoneesta ja kytke se toiseen tietokoneeseen testataksesi uutta Windows To Go -asemaa. Käynnistä tietokone, ota käynnistys USB: stä BIOS: ssa ja odota hetki, kunnes Windows 8 käynnistyy USB-asemasta. Windows 8 tekee ensimmäisellä käynnillä muutaman minuutin rekisterin ja muiden asetusten määrittämiseen. Ensimmäisellä käynnillä sinua pyydetään antamaan tuotetunnus, hyväksymään lisenssisopimus ja muokkaamaan muita asetuksia. Onnea!