Windows 7: n USB / DVD-lataustyökalu on ilmainen työkalu, jonka avulla Microsoft voi helposti polttaa Windowsin ISO-kuvatiedostoja DVD: lle tai USB: lle Windows 7: n, Windows 8: n ja Windows 10: n käynnistettävien asennusvälineiden valmistamiseksi.
Vaikka virallisen Windows 10 Media Creation -työkalun avulla käyttäjät voivat valmistaa käynnistettävän USB: n, se ei voi luoda käynnistettävää USB: tä polttamalla olemassa olevaa ISO-kuvatiedostoa. Toisin sanoen Media Creation -työkalu edellyttää, että lataat tuoreen Windows 10 ISO -kuvan kopion Microsoft-palvelimista ja valitse sitten sopivat vaihtoehdot ISO-tiedoston polttamiseksi USB-asemaan.
Vaikka on olemassa runsaasti ilmaisia työkaluja, joilla voit valmistaa käynnistettävän USB: n asennettavaksi, useimmat käyttäjät haluavat käyttää virallista Windows 7 USB / DVD Download Tool -työkalua, jotta Windows-käynnistysasennustietovälineet voidaan tehdä.
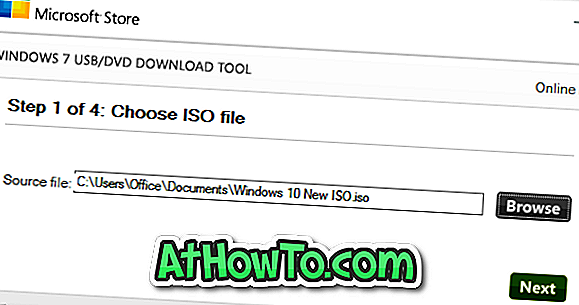
Oletusasetuksilla virallinen Windows 7 USB / DVD -työkalutyökalu, kuten kaikki muut käynnissä olevat USB-valmistusapuohjelmat, alustaa valitun USB-aseman, jotta USB-asema käynnistyy. Työkalu näyttää jopa varoituksen ennen aseman alustamista, jotta käyttäjät voivat varmuuskopioida tärkeät tiedot USB-asemasta turvalliseen paikkaan ennen aseman alustamista.
Tee käynnistettävä USB ilman USB-aseman alustamista
Mutta mitä jos haluat valmistaa Windows 10: n tai aiempien versioiden käynnistettävän USB: n Windows 7 USB / DVD Download Tool -työkalulla ilman, että USB-asemaa alustetaan? Onneksi on mahdollista pakottaa Windows 7 USB / DVD-lataustyökalu valmistelemaan käynnistettävä USB ilman levyn alustamista. Sinun tarvitsee vain tehdä pieni muutos rekisteriin.
HUOMAUTUS: Voit myös käyttää suosittua EasyBCD-työkalua (ilmainen henkilökohtaiseen käyttöön) valmistelemaan käynnistettävää USB: tä ilman USB-aseman alustamista.
Suorita Windows USB / DVD Download Tool -työkalu, jotta voit valmistaa Windows 10/8/7 -käyttöjärjestelmän USB-asemaa alustamatta USB-asemaa.
Jos olet uusi rekisterissä, suosittelemme, että luot järjestelmän palautuspisteen tai järjestelmän kuvan varmuuskopion ennen kuin jatkat.
Vaihe 1: Avaa rekisterieditori. Voit tehdä tämän kirjoittamalla Regedit Käynnistä-valikon hakukenttään ja painamalla sitten Enter-näppäintä. Napsauta Kyllä-painiketta, kun näet Käyttäjätilien valvonta -valintaikkunan.
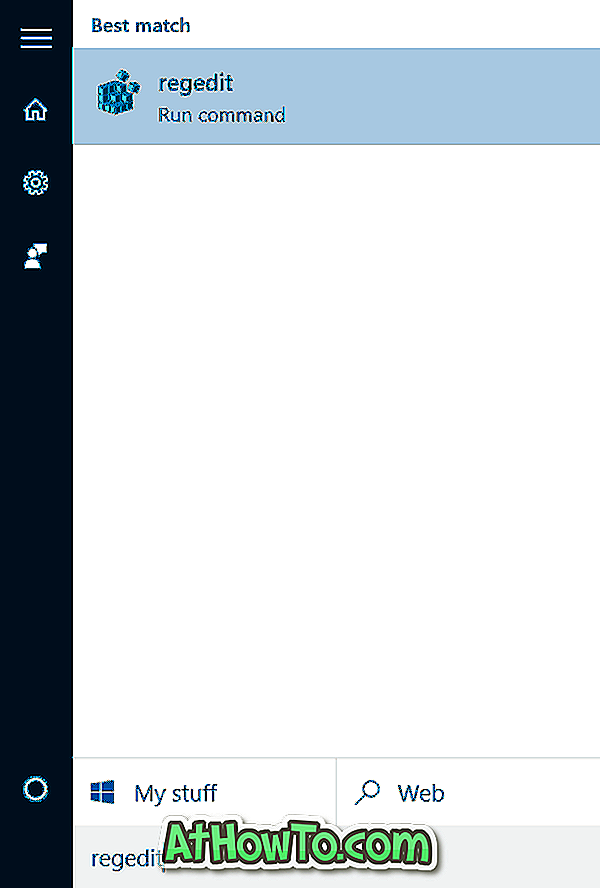
Jos Käynnistä-valikon haku ei toimi, paina Windows- ja R-näppäimiä avataksesi Suorita komento -valintaikkunan, kirjoita kenttään Regedit ja avaa sitten rekisterieditori painamalla Enter-näppäintä.
Vaihe 2: Siirry rekisterieditorissa seuraavaan näppäimeen:
HKEY_CURRENT_USER OHJELMISTOT Microsoftin ISO-varmuuskopiointityökalu
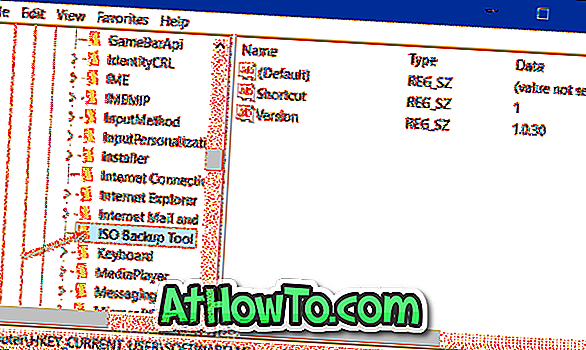
Vaihe 3: Valitse oikeanpuoleinen ISO-varmuuskopiointityökalu ja luo uusi DWORD-arvo (32-bittinen) napsauttamalla tyhjää tilaa hiiren kakkospainikkeella, napsauttamalla Uusi ja valitsemalla sitten DWORD (32-bittinen) -arvo ja lopuksi, nimeä se nimellä DisableFormat .
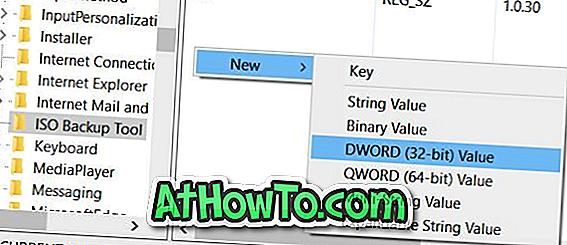
Vaihe 4: Kaksoisnapsauta äskettäin luotua DisableFormat- arvoa ja muuta sen arvotiedot arvoon 1 (yksi) pysäyttääksesi Windows 7 USB / DVD-lataustyökalun alustamasta USB-asemaa, kun valmistellaan Windows 10/8/7 -käyttöjärjestelmää.
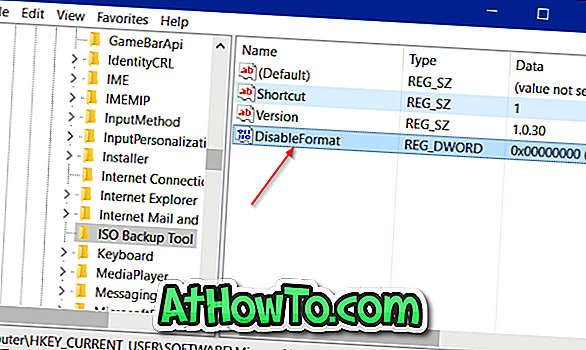
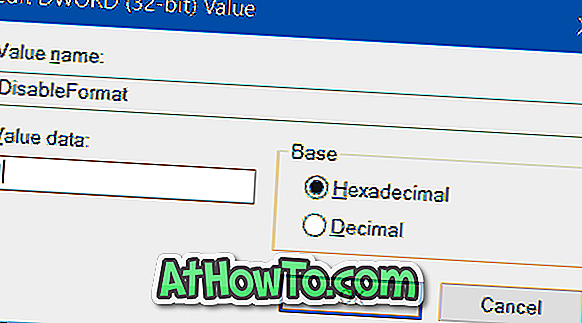
Voit palauttaa alkuperäiset asetukset poistamalla DisableFormat-arvon.












