Noin kaksi viikkoa sitten Microsoft puhui tulevasta Windows 10 -käyttöjärjestelmästään ja osoitti joitakin Windows 10: n saatavilla olevia hienoja ominaisuuksia. Ne, jotka ovat katsoneet tapahtuman suoratoistoa, ovat todennäköisesti huomanneet uuden avoimen Käynnistä-valikon.
Kaikki tapahtuman aikana näkyvä ominaisuus ei ole käytettävissä tällä hetkellä saatavilla olevalla 9926-mallilla, koska molemmat ovat erilaisia. Tämän vuoksi ei ole mahdollista ottaa käyttöön läpinäkyvää Käynnistä-valikkoa Windows 10: n 9926-rakennuksessa.
Toisin sanoen ne, jotka eivät voi odottaa seuraavaa Windows 10: n rakentamista, voivat käyttää pientä ohjelmistoa, jota kutsutaan Glass2K: ksi, jotta rakennus 9926: n Käynnistä-valikko on avoinna.

Glass2K on pieni työkalu, joka on julkaistu pari vuotta sitten, jotta Windows 7: n Käynnistä-valikon ja tehtäväpalkin läpinäkyvyys voidaan säätää, mutta se toimii yllättävän hyvin myös Windows 10: ssä. Sen avulla voit säätää läpinäkyvyyttä risteyksessä. Glass2K: n toinen käyttö on, että voit tehdä Windows 10: n tehtäväpalkin uudelleen avoimeksi.
Tee Käynnistä-valikko avoimeksi Windows 10: ssä
Seuraa alla olevia ohjeita, jotta Windows 10 Start -valikko olisi läpinäkyvä Glass2K -ohjelmiston avulla.
Vaihe 1: Lataa tämä sivu ladataksesi Glass2K-ohjelmiston. Kuten edellä mainittiin, sitä päivitettiin viimeksi pari vuotta sitten, mutta se on yhteensopiva sekä 32- että 64-bittisten Windows 10 -versioiden kanssa.
Vaihe 2: Suorita Glass2K-apuohjelma nähdäksesi seuraavan näytön. Glass2K on itsenäinen työkalu, joka ei vaadi asennusta.
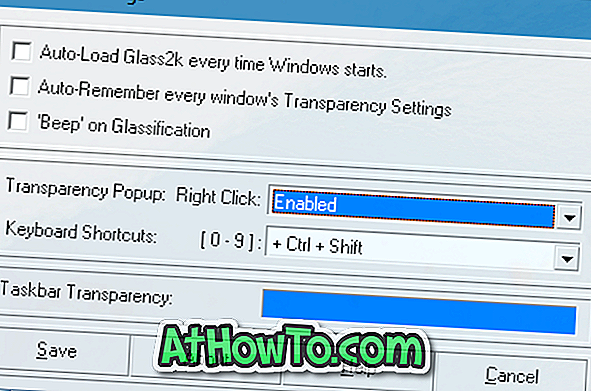
Napsauta Tallenna-painiketta.
Vaihe 3: Paina Windows-logonäppäintä nähdäksesi Käynnistä-valikon. Kun Käynnistä-valikko on auki, käytä Ctrl + Shift + 0-9-pikanäppäintä vaihtaaksesi Käynnistä-valikon läpinäkyvyyttä. Tämä tarkoittaa esimerkiksi, että Ctrl + Shift + 1: n painaminen aloittaa Käynnistä-valikon täysin läpinäkyväksi.
Vaihe 4: Ja jos haluat tehdä tehtäväpalkin avoimeksi, avaa Glass2K-asetukset ja säädä sama tehtäväpalkin läpinäkyvyys -osiossa.
HUOMAUTUS 1: Oletusasetuksia käytettäessä Glass2K ei lataudu automaattisesti Windowsin kanssa. Muista tarkistaa automaattinen lataus Glass2K joka kerta, kun Windows käynnistyy. Tarkista myös, että jokaisen ikkunan läpinäkyvyysasetukset-vaihtoehto on automaattinen.
HUOMAUTUS 2: Oletusasetuksissa, kun napsautat hiiren kakkospainikkeella ikkunaa tai Käynnistä-valikko, Glass2K näyttää valikon, jolla voit säätää avoimen ikkunan läpinäkyvyyttä, mutta haluat ehkä poistaa sen käytöstä, jotta et näe valikkoa aina, kun napsautat hiiren kakkospainikkeella ikkunassa.
Voit poistaa sen käytöstä avaamalla Glass2K-asetukset ja valitsemalla sitten Pois päältä -valikosta Transparency-ponnahdusikkunan oikealla painikkeella.














