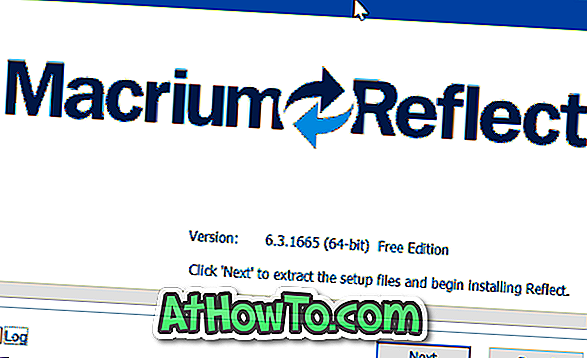Microsoft on muuttanut paljon asioita Windows 10: ssä. Vaikka useimmat ominaisuudet ja muutokset ovat vaikuttavia, on yksi ominaisuus, jota useimmat käyttäjät eivät ole tyytyväisiä. Windows 10: n avulla voit tehdä tehtäväpalkin avoimeksi, vaihtaa aloitusvalikon väriä ja liittää tiettyjä asetuksia Käynnistä-valikkoon, mutta se ei salli otsikkorivin värin muuttamista!
Windowsin aiemmissa versioissa voisimme helposti muuttaa ikkunan otsikkorivin väriä muutamalla hiiren napsautuksella. Windows 10: ssä ikkunan otsikkorivin oletusväri, kuten kuvassa näkyy, on valkoinen. Ongelmana on, että oletusväri ei ole pelkästään tylsää, mutta sitä ei voi myöskään muuttaa eri väriksi. Lyhyesti sanottuna et voi muuttaa otsikkopalkin väriä Windows 10: ssä oletusasetuksilla.

Vaikka väri- ja ulkoasu- tai Asetukset-sovelluksessa on vaihtoehtoja oletusvärin muuttamiseksi, se muuttaa vain rajavärin eikä otsikkorivin väriä Windows 10: ssä.

Jos sinusta tuntuu, että otsikkopalkin väriä olisi pitänyt muuttaa Windows 10: ssä, voit nyt muuttaa otsikkorivin oletusväriä täyttämällä pienen kiertotavan. WinAeron ystävä on keksinyt viileän ongelman vaihtaa otsikkorivin värin Windows 10: ssä valitsemallesi värille.
Muuta Windows 10 -otsikkopalkin väriä
Hyvä asia on, että voit muuttaa otsikkopalkin väriä ilman kolmannen osapuolen ohjelmiston apua. Sinun tarvitsee vain muokata tiedostoa.
Seuraa alla olevia ohjeita otsikkorivin värin muuttamiseksi Windows 10: ssä.
Vaihe 1: Avaa File Explorer (Windows Explorer) ja siirry seuraavaan paikkaan.
C: \ Windows \ Resources \ Themes
Missä "C" on asema, johon Windows 10 on asennettu.

Vaihe 2: Tässä näkyy kansio nimeltä "aero". Napsauta hiiren kakkospainikkeella "aero" -kansiota, napsauta Kopioi, napsauta hiiren kakkospainikkeella uudelleen (ei tällä kertaa kansiossa) ja valitse sitten liitä. Ajatuksena on luoda kopio "aero" -kansiosta samaan paikkaan. Tietenkin voit käyttää Ctrl + C ja Ctrl + V.

Kun näet Kansiota estetty -valintaikkunan, napsauta Jatka-painiketta. Kun sitten näet File Access Denied -valintaikkunan, valitse Ohita-painike. Tämä kopioi "aero" -kansion ja ohittaa MSS-tiedostot.


Vaihe 3: Nimeä äskettäin luotu aero-copy- kansio uudelleen Windowsiin . Kun näet UAC-kehotteen, napsauta Kyllä-painiketta vahvistaaksesi uudelleen nimeämisen.

Vaihe 4: Avaa juuri luotu Windows-kansio. Nimeä uudelleen aero.mstyles Windows.msstyles- muotoon. Napsauta Kyllä, jos saat UAC-kehotteen.


Vaihe 5: Nyt avaa en-US- kansio, joka sijaitsee vasta luodun Windows-kansion alla. Nimeä uudelleen tiedosto, jonka nimi on aero.msstyles.mui, osoitteeseen windows.msstyles.mui .

Vaihe 6: palaa seuraavaan kansioon:
C: \ Windows \ Resources \ Themes
Kopioi aero.theme- tiedosto työpöydälle ja nimeä se uudelleen windows.theme-tiedostoon . Sillä aikaa

Vaihe 7: Avaa Windows.theme-tiedosto Notepadilla ja etsi seuraava rivi Visual Styles -osiossa:
Path =% ResourceDir% \ Themes \ Aero \ Aero.msstyles
Nimeä uudelleen Aero.msstyles Windows.msstylesiksi .

Tallenna tiedosto.
Se siitä!
Vaihe 8: Kaksoisnapsauta muokattuja ikkunoita.
Tästä eteenpäin voit muuttaa otsikkopalkin väriä mieleisesi. Otsikkorivillä käytetään aksenttiväriä ja sitä voidaan muuttaa avaamalla Väri ja ulkonäkö.
Ratkaisu, vaikka se tuntuu vähän aikaa vievältä, se ei oikeastaan ole. Voit tehdä sen viiden minuutin kuluttua. Onnea!
Kerro meille, jos et voi muuttaa otsikkopalkin väriä edes edellä mainittujen ohjeiden jälkeen.
Palaa alkuperäiseen väriin:
Vaihe 1: Avaa C: Windows Resurssit-kansio.
Vaihe 2: Kaksoisnapsauta aero.theme-tiedostoa. Se siitä!