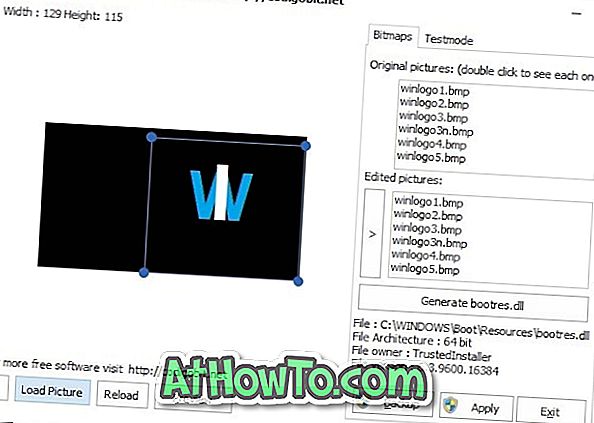Useimmat PC-käyttäjät suosivat suosikkiohjelmiensa kiinnittämistä tehtäväpalkkiin nopean ja helpon pääsyn aikaan. Hiiren lisäksi tehtäväpalkkiin kiinnitetyt ohjelmat voidaan käynnistää myös pikanäppäimillä.
Joidenkin ohjelmien kuvakkeet ovat vanhentuneita ja ne eivät näytä hyvältä nykyaikaisessa käyttöjärjestelmässä, kuten Windows 10. Myös käyttäjät, jotka ovat räätälöineet Windows 10 -työpöytänsä, saattavat haluta myös muuttaa tehtäväpalkin kuvakkeita kiinnitettyjen ohjelmien kohdalle työpöydälle.
Tehtäväpalkin kuvakkeiden muuttaminen ohjelmista on suhteellisen helppoa ja se voidaan tehdä ilman kolmansien osapuolten sovellusten apua.
Huomaa, että tehtäväpalkkiin kiinnitetyn sovelluksen kuvakkeita ei voi tällä hetkellä muuttaa. Voit muuttaa tehtäväpalkin kuvakkeita vain klassisissa työpöytäohjelmissa. Päivitämme tämän oppaan, jos ja kun tapaan tapa muuttaa tehtäväpalkin kuvakkeita sovelluksille.
Vaihda tehtäväpalkin kuvakkeet Windows 10 -käyttöjärjestelmissä
Täytä alla olevat ohjeet, jos haluat muuttaa Windows 10: n tehtäväpalkkiin kiinnitetyn ohjelman kuvaketta.
Vaihe 1: Liitä suosikkiohjelmasi tehtäväpalkkiin. Voit tehdä niin, kun ohjelma on käynnissä, napsauta hiiren kakkospainikkeella sen tehtäväpalkin kuvaketta ja valitse sitten Pin-tehtäväpalkin valinta.
Vaihe 2: Seuraava muuttaa ohjelman kuvaketta tehtäväpalkissa. Napsauta tehtäväpalkin ohjelman kuvaketta hiiren kakkospainikkeella nähdäksesi hyppäluettelon.
Vaihe 3: Napsauta hyppäluettelossa hiiren kakkospainikkeella ohjelman nimeä ja valitse sitten Ominaisuudet (katso kuva). Tämä ohjelmoi ominaisuuksia.
Vaihe 4: Napsauta Shortcu t -välilehdessä Muuta kuvaketta -painiketta avataksesi Muuta kuvake -valintaikkunan.
HUOMAUTUS: Jos et näe pikakuvaketta, se on todennäköistä, koska et ole kiinnittänyt ohjelmaa tehtäväpalkkiin, kuten tämän oppaan vaiheessa 1 mainitaan.
Vaihe 5: Napsauta Selaa- painiketta selataksesi kuvaketiedostoon, jota haluat käyttää ohjelman tehtäväpalkin kuvakkeena, valitse kuvake ja napsauta sitten Avaa- painiketta. Napsauta OK- painiketta.
Muista, että kuvakkeen, jonka haluat käyttää, on oltava .ico-muodossa. Jos sinulla on kuvatiedosto, käytä ilmaisia online-palveluita tai työkaluja kuvien muuntamiseen .ico-muotoon.
Vaihe 6: Napsauta lopuksi Käytä- painiketta, jos haluat muuttaa ohjelman tehtäväpalkin kuvaketta. Jos vanha kuvake näkyy edelleen, kirjaudu ulos ja kirjaudu sisään tai käynnistä tietokone uudelleen.
Voit palauttaa ohjelman alkuperäisen kuvakkeen yksinkertaisesti irrottamalla ohjelman tehtäväpalkista ja kytkemällä sen uudelleen. Niinkin yksinkertaista!
Älä unohda tarkistaa 13 tapaa muokata Windows 10: n tehtäväpalkin opasta.