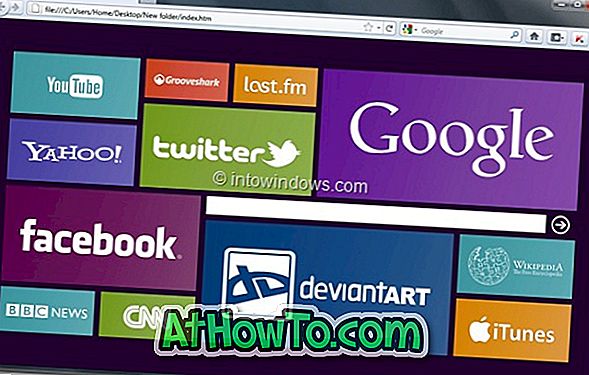Aktivointikysymykset ovat vaikeuttaneet Windows 10 -käyttäjiä siitä lähtien, kun se julkaistiin ensimmäisen kerran heinäkuussa. Kun Windows 10 julkaistiin alun perin, useat käyttäjät, jotka päivittivät Windows 10 -käyttöjärjestelmään ilmaisen päivityksen tarjouksen avulla, eivät voineet aktivoida asennustaan onnistuneen päivityksen jälkeen.
Näyttää siltä, että monet käyttäjät, jotka ovat äskettäin saaneet suuren marraskuun päivityksen tai Threshold 2 (TH2) -päivityksen, ovat käyneet läpi aktivointiongelman. Useat käyttäjät ilmoittavat, että niiden Windows 10 -asennus poistettiin käytöstä päivityksen asentamisen jälkeen.

Jos Windows 10: n kopio on poistettu käytöstä myös päivityksen asentamisen jälkeen, voit kokeilla jotakin seuraavista tavoista aktivoida Windows 10 -asennus uudelleen.
Ennen kuin tarkistat nämä ratkaisut, suosittelemme tarkistamaan, miksi Windows 10 -käyttöjärjestelmää ei ole aktivoitu, jotta tiedät aktivointivirheiden merkityksen Windows 10: ssä.
Menetelmä 1/4
Käytä Windows 7/8 / 8.1 -tuotetunnusta aktivoidaksesi Windows 10: n
Toisin kuin aiemmin, käyttäjät, jotka käyttävät Windows 10 -käyttöjärjestelmää marraskuun päivityksellä (tarkista, oletko asentanut Windows 10 -kynnyksen 2 päivityksen), voivat aktivoida Windows 10: n käyttämällä aito avainta Windows 7 tai Windows 8.1, jota olet aiemmin käyttänyt aktivoimaan jonkin seuraavista: Windows-versiot samassa tietokoneessa.
Jos esimerkiksi olisit asentanut Windows 7: n vähittäiskaupan kopion kannettavaan tietokoneeseen ennen asennuksen päivittämistä Windows 10: een, voit nyt käyttää Windows 7: n tuotetunnusta aktivoidaksesi Windows 10: n.
Jos olet menettänyt aiemman Windows-version tuotetunnuksen, et voi palauttaa sitä, ellei laiteohjelmistoon upotettu tuotetunnus tai edellisen Windows-version varmuuskopio. Jos ostit tietokoneen, joka on esiasennettuna Windows 8: lla tai uudemmalla versiolla, tuotetunnus on todennäköisesti upotettu BIOS / UEFI-laiteohjelmistoon. Tällöin voit kokeilla kolmannen osapuolen työkaluja tuotetunnuksen palauttamiseksi BIOS / UEFI: sta ja anna sitten manuaalisesti sama avain Windows 10: ssä saadaksesi sen käyttöön.
Voit syöttää tuotetunnuksen ja aktivoida Windows 10: n seuraavasti:
Vaihe 1: Avaa Asetukset-sovellus.
Vaihe 2: Valitse Päivitä ja suojaa.
Vaihe 3: Valitse Aktivointi.
Vaihe 4: Valitse Muuta tuotetunnusta ja kirjoita sitten 25-merkkinen Windows 7 / 8.1 -tuotetunnus ja napsauta sitten Seuraava-painiketta. Varmista, että tietokone on yhteydessä Internetiin, kun napsautat Seuraava-painiketta.
Menetelmä 2/4
Ota yhteyttä Microsoftin tukeen
Yhteyden ottaminen Microsoftin tukeen on helpompaa kuin koskaan ennen Windows 10: n Yhteystiedot-sovelluksen käyttöä.
Jos olet varma, että Windows 10 -asennus on aktivoitu ennen päivitystä, tai jos et pysty aktivoimaan Windows 10 -käyttöjärjestelmää marraskuun tai Threshold 2 -päivityksen avulla alkuperäisen Windows 7 / 8.1-sarjanäppäimen avulla, voit keskustella Microsoftin tukitiimin kanssa voit selvittää ongelman tukisovelluksen kautta.

Katso lisätietoja Microsoftin tukipalvelusta ja pyydä Microsoftin tukitiimiltä soittaa takaisin yksityiskohtaisia ohjeita.
Menetelmä 3/4
Palaa edelliseen rakennukseen
Jos Windows 10 poistettiin käytöstä tavallisen päivityksen asentamisen jälkeen, yritä palauttaa edellinen päivämäärä käyttämällä jotakin aiemmin luotua palautuspistettä. Jos Windows 10 -käyttöjärjestelmä on poistettu käytöstä suuren päivityksen jälkeen, kuten Threshold 2 -päivitys, voit palata edelliseen rakennukseen avaamalla Settings (Asetukset), napsauttamalla Update & Security (Päivitä ja suojaa), napsauttamalla Recovery (Palauttaminen) ja valitsemalla sitten Go to to agrate build.

Menetelmä 4/4
Suorita Windows 10: n puhdas asennus
Toisinaan tuotteen avainpalautustyökalut eivät välttämättä pysty palauttamaan BIOS / UEFI-laitteeseen upotettua alkuperäistä tuotetunnusta ja saattamaan näyttää yleisen avaimen. Jos olet varma, että tietokoneen BIOS- tai UEFI-laiteohjelmistossa on tuotetunnus, siirry eteenpäin ja suorita Windows 10: n puhdas asennus.
Windows 10 -asennus poimii automaattisesti BIOS- tai UEFI-laiteohjelmistoon tallennetun avaimen ja aktivoi Windows 10: n kopion. Ennen kuin teet näin, varmuuskopioi kaikki tiedot tietokoneesta, erityisesti asemasta, johon aiot asentaa Windows 10: n.
Voit ladata Windows 10 ISO: n Microsoftilta Media Media luominen -työkalun avulla, valmistella käynnistettävän USB: n ulos ISO: sta ja asentaa sitten Windows 10: n USB-asemasta.