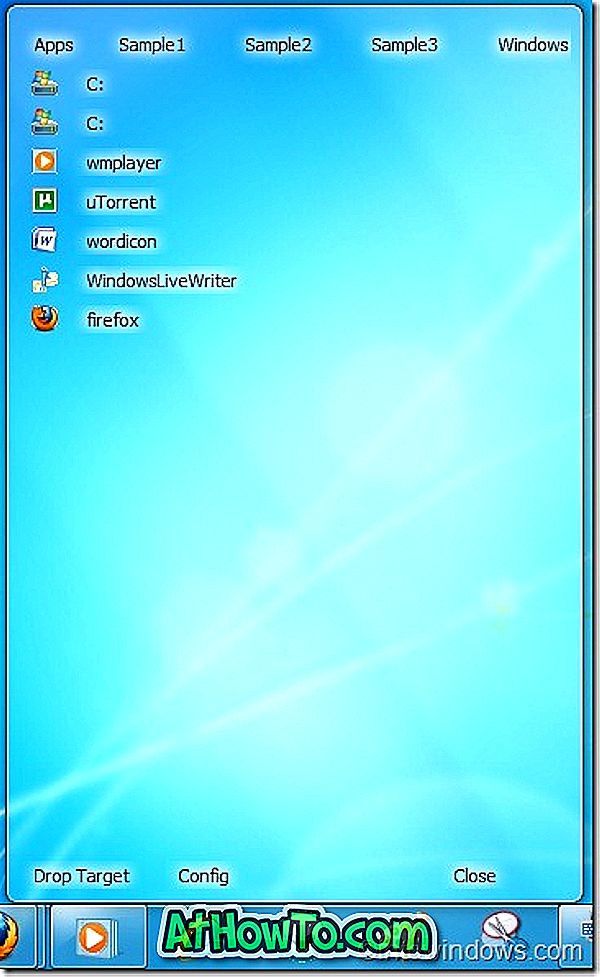Toisin kuin Windows 7 -tietokoneissa, tietokoneissa, jotka on esiasennettu Windows 8- ja Windows 10 -version kanssa, ei ole aitoustodistusta (CoA), jossa on alkuperäinen tuotetunnus. Tämä johtuu siitä, että tuotetunnus on upotettu tietokoneen UEFI-laiteohjelmistoon eikä sitä voi nähdä vain UEFI: n kautta.
Kun käytät Windows 10 -tietokonetta, sinun ei tarvitse tarkastella tai varmuuskopioida Windows 10 -tuotetunnistetta, kun voimme puhdistaa saman version Windows 10: stä tai asentaa sen samaan tietokoneeseen ja aktivoida Windows 10: n kopion ilman, että sinun tarvitsee syöttää tuoteavain.
Näin ollen saattaa olla tapauksia, joissa haluat tarkastella Windows 10 -tuotetunnusta. Voi olla, että haluat poistaa tuotetunnuksen ja käyttää sitä toisessa tietokoneessa, tai haluat, että haluat varmuuskopioida tuotetunnuksen ennen kuin muutat huomattavasti tietokoneen laitteistoa.
On olemassa paljon ohjelmistoja, joiden avulla voit tarkastella tai hakea Windows-tuotetunnusta. Vaikka kaikki eivät toimi erinomaisesti Windows 10 -käyttöjärjestelmässä ja jotkut niistä näyttävät jopa eri avaimen kuin todellinen tuotetunnus, tässä on kolme tapaa tarkastella tai hakea Windows 10 -tuotetunnus ilmaiseksi.
Ensimmäisessä menetelmässä käytämme luotettavaa NirSoft ProduKey -tuotetta tuotetunnuksen katseluun. Toisessa menetelmässä käytämme suosittua Belarc Advisor -ohjelmistoa (ilmainen versio) tuotetunnuksen tarkastelemiseksi. Kolmannessa menetelmässä käytetään VBS-komentosarjaa Windows 10 -näppäimen katseluun.
Menetelmä 1
Voit tarkastella tai palauttaa Windows 10 -tuotetunnuksen käyttämällä ProduKey-ohjelmaa
Vaihe 1: Vieraile tällä sivulla, siirry alaspäin nähdäksesi latauslinkit ja napsauta ProduKey-linkin uusinta versiota, jos haluat ladata ProduKey-tiedoston sisältävän zip-tiedoston. Pura zip-tiedosto uuteen kansioon saadaksesi ProduKey.exe-tiedoston.
Vaihe 2: Suorita ProduKey.exe-tiedosto Windows 10 -tuotetunnuksen tarkastelemiseksi.

Menetelmä 2
Näytä Windows 10 -tuotetunnus käyttämällä Belarc Advisor -ohjelmaa
Vaihe 1: Lataa Belarc Advisor (ilmainen) tästä sivusta ja suorita asennusohjelma, jotta se asennetaan Windows 10 -tietokoneeseen.
Vaihe 2: Käynnistä Belarcin neuvonantaja, jolla on hallinnolliset oikeudet. Käynnistämisen jälkeen työkalu aloittaa automaattisesti tietokoneen analysoinnin.
Vaihe 3: Kun raportti on valmis, se avataan oletusselaimessasi.
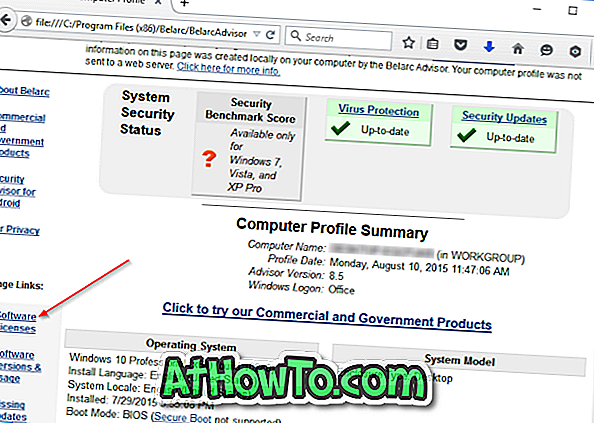
Vaihe 4: Raportin vasemmalla puolella (katso yllä oleva kuva), napsauta sivulinkin alla Ohjelmiston käyttöoikeudet -linkkiä nähdäksesi Windows 10 -tuotetunnus sekä muiden asennettujen ohjelmistojen tuotetunnisteet.
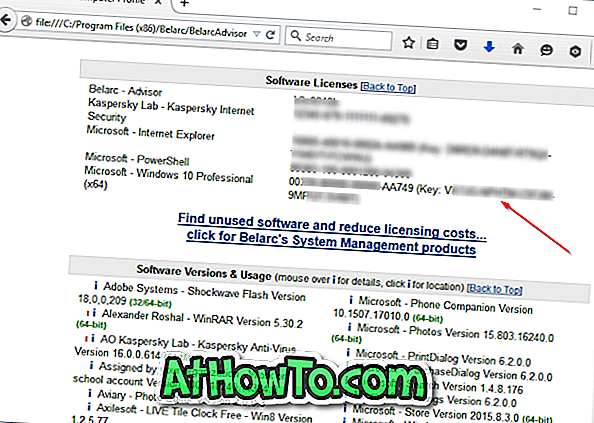
Menetelmä 3
Näytä Windows 10 -tuotetunnus käyttämällä yksinkertaista komentosarjaa
Vaihe 1: Lataa Win10Key.zip-tiedosto napsauttamalla tätä. Pura zip-tiedosto, jotta saat Win10Key.vbs-tiedoston.
Vaihe 2: Kaksoisnapsauta Win10Key.vbs-tiedostoa nähdäksesi tuotetunnuksesi.
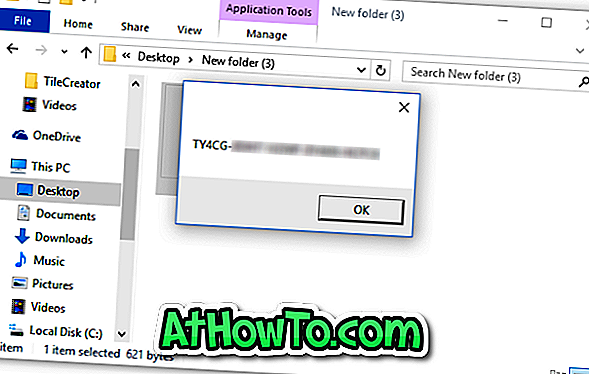
Varoitus: Tämä menetelmä ei ole kovin tarkka, joten komentosarja saattaa näyttää väärän tuotteen ajoittain. Suosittelemme siis, että käytät ProduKey- tai Belarc-neuvontaa tämän komentosarjan yli.
Oletko varmuuskopioinut Windows 10 -tuotetunnuksen?