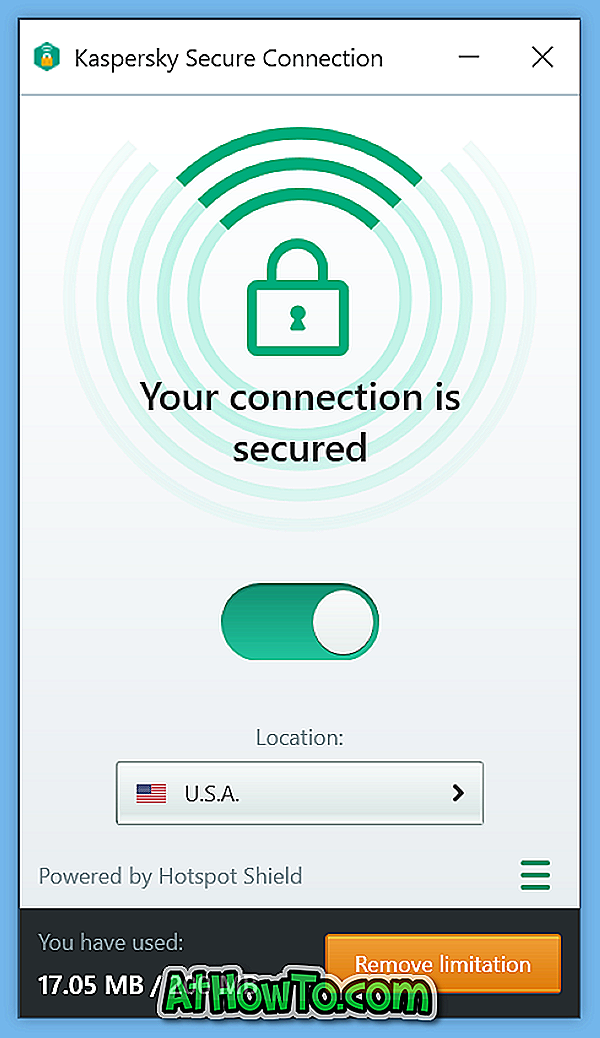Ne, jotka lukevat tämän artikkelin luultavasti tietävät Aero Peekistä ja miten käyttää samaa Windows 7-, Windows 8.1- ja Windows 10 -käyttöjärjestelmissä. Aito Peek esiteltiin ensin Windows 7: ssä yhdessä muiden kahden ominaisuuden kanssa - Aero Snap ja Aero Shake .
Aero kurkistaa Windows 10/8/7
Aero Peek antaa käyttäjille mahdollisuuden nopeasti avata kaikki avoimet ikkunat ja sovellukset työpöydän tarkastelemiseksi. Ominaisuus on kätevä, jotta voit nopeasti katsoa, mitä työpöydällä on.
Vaikka peek-painike sijaitsee tehtäväpalkin oikeassa reunassa, painike näkyy helposti Windows 7: ssä, toisin kuin Windowsin myöhemmissä versioissa. Windows 8: ssa ja Windows 10: ssä sinun tarvitsee vain siirtää kohdistin työpöydän oikeaan alakulmaan, jotta voit avata kaikki avoimet ikkunat.

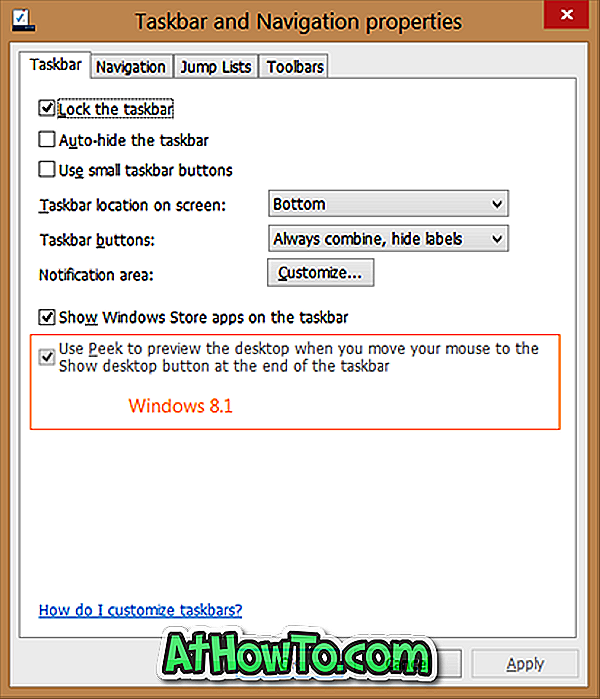
Aero Peek -ominaisuus voidaan helposti ottaa käyttöön tai poistaa käytöstä avaamalla Tehtäväpalkki- ja navigointiominaisuudet. Tehtäväpalkki-välilehden alla on oltava valintaruutu ”Käytä Peekiä esikatsella työpöytää, kun siirrät hiirtä tehtäväpalkin lopussa olevaan Näytä työpöytä -painikkeeseen”, jos haluat ottaa ominaisuuden käyttöön tai poistaa sen käytöstä Windows 8: ssa ja Windows 10: ssä Windows 7: ssä Aero peek -toiminnon ottaminen käyttöön tai poistaminen käytöstä on merkitty nimellä "Aero peek".
Kun taas yksi lukijoistamme pyysi minua ehdottamaan tapaa korjata harmaasävyjä Esikatsele työpöytää, kun siirrät hiirtä Näytä työpöytä -painiketta tehtäväpalkin ja navigointiominaisuuksien alla olevan tehtäväpalkin vaihtoehdon lopussa .
Jos haluat ottaa käyttöön Aero Peek -ominaisuuden, mutta vaihtoehto "Käytä Aero Peekä esikatsella työpöytää" on harmaa, Aero Peek -toiminto on kokonaan pois päältä Järjestelmäominaisuudet-kohdassa.
Ota käyttöön Peek, jos haluat esikatsella työpöydän vaihtoehtoa Windows 7/8/10
Noudata alla olevia ohjeita aktivoidaksesi harmaan. Käytä Peek esikatsella työpöydän vaihtoehtoa Windows 7: ssä, Windows 8: ssa ja Windows 10: ssä.
Vaihe 1: Avaa Suorita- komentoruutu painamalla Windows- ja R-näppäimiä (Windows + R).
Vaihe 2: Kirjoita tuloksena olevaan Run-ruutuun Sysdm.cpl ja paina sitten Enter-näppäintä avataksesi System Properties -ikkunan.
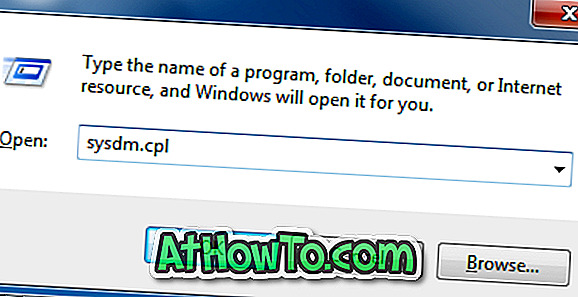
Vaihe 3: Napsauta tässä Lisäasetukset- välilehteä. Valitse Suorituskyky- osiosta Asetukset- painike avataksesi Suorituskykyasetukset- valintaikkunan.
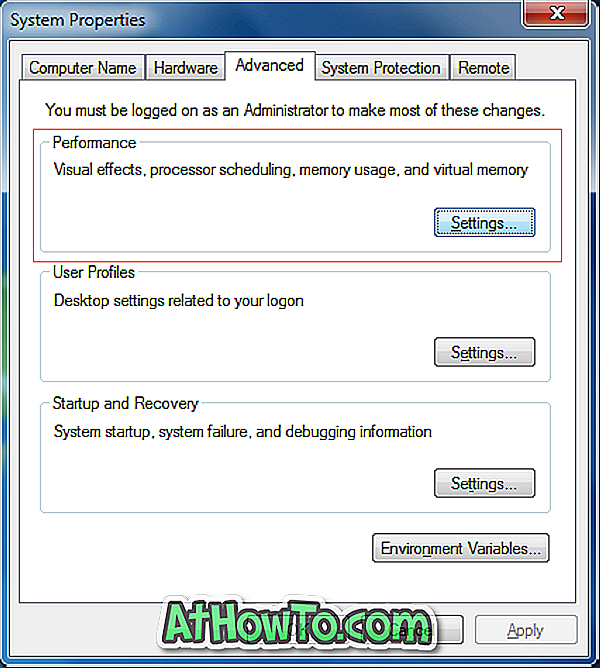
Vaihe 4: Tarkista seuraavaksi vaihtoehto Enable Aero Peek (Ota Peek käyttöön Windows 8: ssa ja Windows 10: ssä) ja valitse sitten Käytä- painiketta.
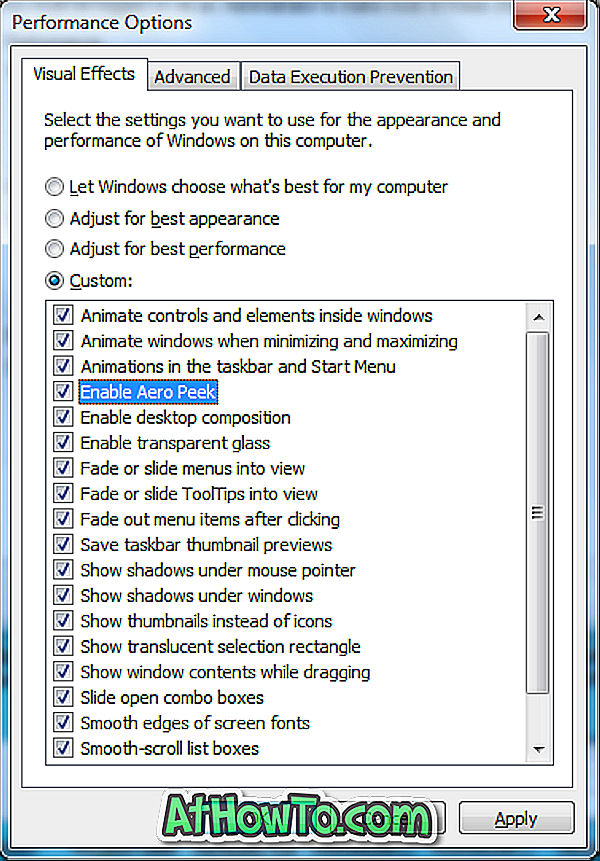
Vaihe 5: Avaa tehtäväpalkki ja navigointiominaisuudet nyt (napsauta hiiren kakkospainikkeella tehtäväpalkkia ja valitse sitten Ominaisuudet) nähdäksesi aktiivisen Käytä Peek esikatsella työpöydän vaihtoehtoa.
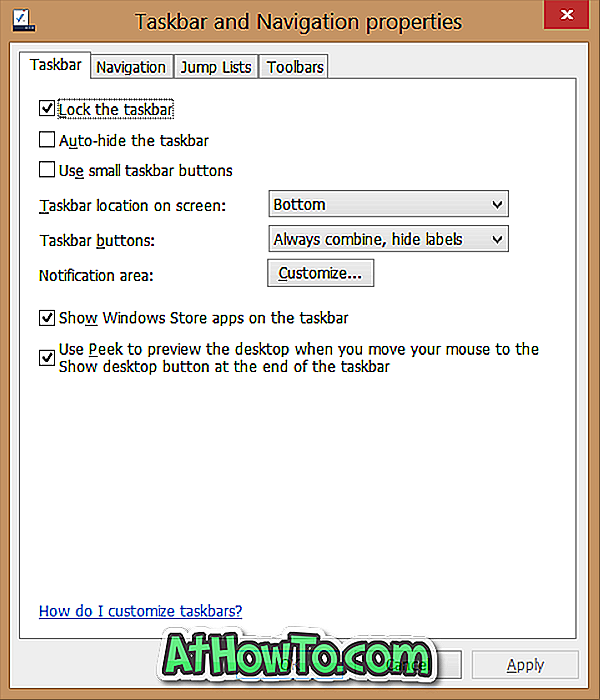
Se siitä!