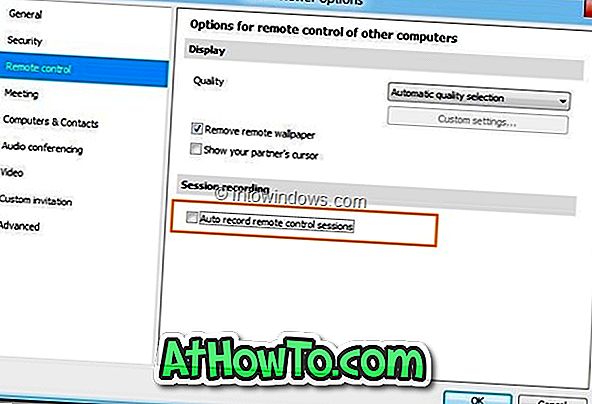TeamViewer, paljon rakkain ohjelmisto näytönjakoa ja etätyöpöytäohjausta varten on hiljattain päivitetty versioon 7.0. TeamViewerin uusin versio sisältää useita uusia ominaisuuksia ja parannuksia. Record Session on yksi TeamViewer 7.0: n uusista ominaisuuksista (lataa TeamViewer 7.0), jonka avulla voit tallentaa live-istunnon yksinkertaisella hiiren napsautuksella.
Record Session -ominaisuuden avulla voit tallentaa istunnon, mutta sen avulla voit myös muuntaa tallennetun videotiedoston suosittuun AVI-muotoon. Oletuksena TeamViewer tallentaa tallenteet .tvs-muodossa. Tämän ominaisuuden toinen etu on, että koodattu istunto voidaan toistaa TeamViewer-ohjelmistossa ilman kolmannen osapuolen mediasoittimien apua.
Voit tallentaa istunnon:
Vaihe 1: Käynnistä TeamViewer ja pääse etäkoneeseen.
Vaihe 2: Kun istunto on käynnissä, napsauta Extras> Record> Start-painiketta aloittaaksesi istunnon tallentamisen. Kun olet valmis, lopeta tallennus ja tallenna tiedosto haluamaasi paikkaan valitsemalla Pysäytä-painike (siirry Extrat> Record> Stop). Kuten aiemmin mainitsimme, TeamViewer tallentaa videotiedoston .tvs-muodossa.
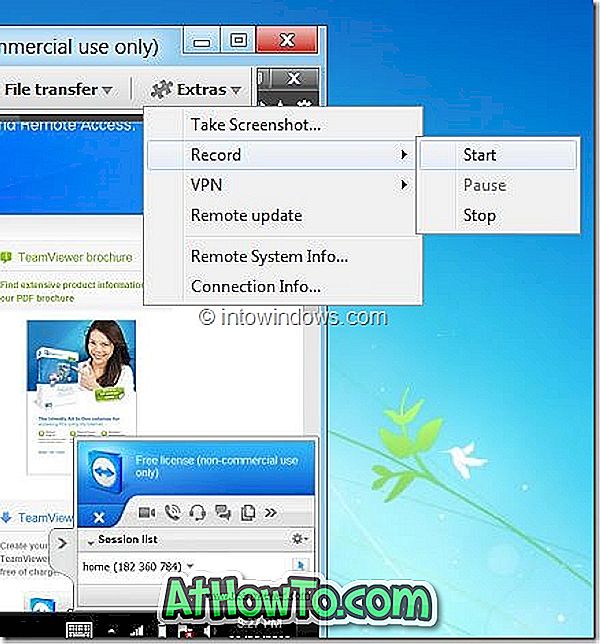
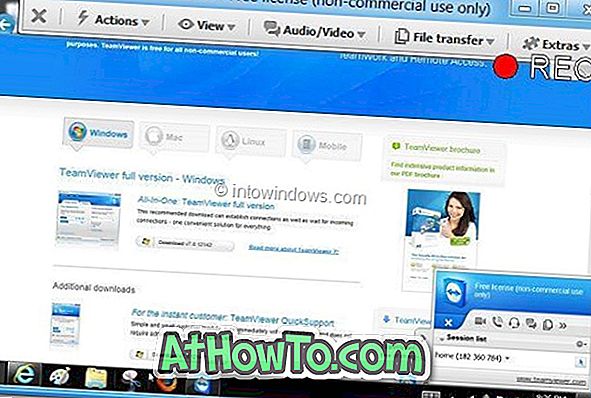
Voit muuntaa videotiedoston .tvs-tiedostosta .avi-muotoon seuraavien kahden vaiheen mukaisesti:
Vaihe 1: Suorita TeamViewer-ohjelmisto. Valitse pääikkunassa Ekstrat> Toista tai muunna tallennettu istunto, jos haluat selata tallennetun tiedoston sijaintia. Valitse videotiedosto ja napsauta Avaa-painiketta.
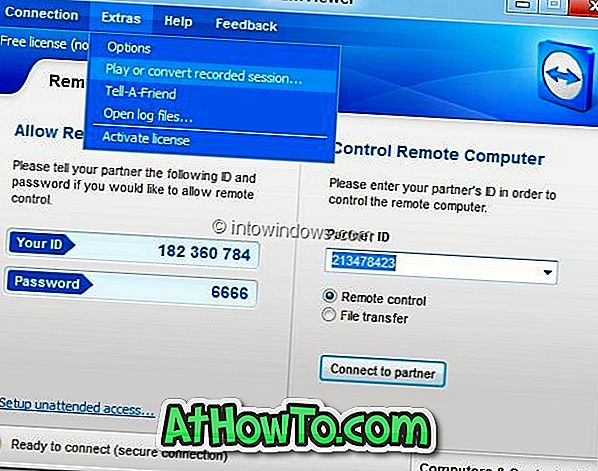
Vaihe 2: Kun videotiedosto alkaa toistaa TeamViewerissa, napsauta Muunna-painiketta, jos haluat nähdä kohdetiedoston sijainnin valitsemalla vaihtoehdot. Tässä näet myös vaihtoehdot, joilla voit valita AVI-videotiedoston koodekkityypin ja -resoluution. Jos et ole varma, mitä koodekkia ja resoluutiota haluat valita, siirry oletusasetuksiin.

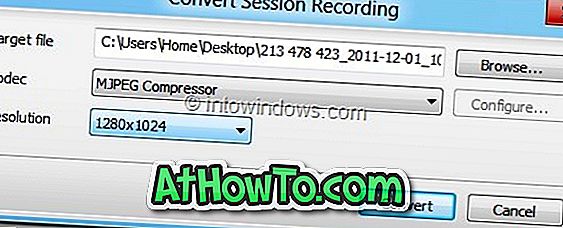
Kun olet valmis, napsauta Muunna-painiketta aloittaaksesi valitun videotiedoston muuntamisen .tvs-tiedostosta .avi-muotoon. Istunnon keston, valitun koodekin ja tarkkuuden mukaan muuntoprosessi voi kestää muutaman minuutin - tunnin.
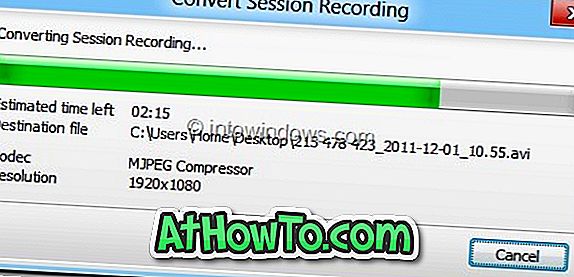
.Avi-tiedosto voidaan sitten toistaa millä tahansa suosituimmasta mediasoittimen ohjelmistosta.
Voit tallentaa kaikki istunnot automaattisesti:
Käytettävissä on myös vaihtoehto, joka tallentaa kaikki istunnot automaattisesti. Ota tämä ominaisuus käyttöön seuraavasti:
a . Avaa TeamViewerin pääikkuna.
b . Siirry Ekstrat, Asetukset ja sitten Kaukosäädin .
c . Ota käyttöön automaattisen tallennuksen kauko-ohjaimen istuntojen valinta.