Nykyään yhä useampia laitteita kuljetetaan vähän tai rajoitetusti. Suurin osa älypuhelimista ja tableteista tarjoaa rajoitetun tallennustilan, ja merkittävä osa sisäänrakennetusta tallennustilasta on pääosin vain käyttöjärjestelmän käytössä.
Ne, jotka omistavat laitteita, joissa on rajoitettu tallennus, saattavat haluta muuttaa Windows Storesta Windows 10: ssä ladattujen Windows-sovellusten oletusasennuksen sijainnin, jotta järjestelmäasema ei pääse loppumaan. Kuten tiedätte, Windows 10 asentaa oletusasetuksilla kaikki Windows-sovellukset sekä työpöytäsovellukset (perinteiset ohjelmat) järjestelmän asemaan, joka on yleensä C-asema.
Sovellusten oletuskohde Windows 10: ssä
Jos levyasema, jossa Windows 10 -käyttöjärjestelmä on asennettu, on levytilaa, voit määrittää Windows 10: n käyttämään eri asemaa sovellusten asentamiseen. Hyvä asia on, että voit tehdä sen ilman kolmannen osapuolen ohjelmiston lataamista tai asentamista. On olemassa sisäänrakennettu mahdollisuus muuttaa sovellusten oletusasennusta Windows 10: ssä. Ja kyllä, tätä menetelmää voidaan käyttää myös määrittämään Windows 10: n asentamaan sovelluksia ulkoiseen tallennukseen.

Huomaa, että kun muutat sovellusten oletusasennusta, Windows 10 ei siirrä olemassa olevia Windows-sovelluksia uuteen asemaan. Ainoastaan tulevaisuudessa asennetut sovellukset asennetaan uuteen asemaan.
Jos olet jo asentanut satoja sovelluksia myymälästä ja haluaisit vapauttaa levytilaa siirtämällä jo asennettuja sovelluksia toiseen asemaan, on olemassa hieno ominaisuus, jonka avulla asennettuja sovelluksia voidaan siirtää toiseen asemaan ilman uudelleenasennusta niitä. Selvitä, miten asennetut sovellukset siirretään uuteen käyttöoppaaseen yksityiskohtaisia ohjeita varten.
Mielestämme, jos tallennustila on rajoitettu laitteeseen tai oletusasemaan, on hyvä vaihtaa oletusasennuspaikka heti, kun asennat Windowsin tai aloitat laitteen käyttämisen sen sijaan, että siirrät niitä myöhemmin. Vaikka sovellusten siirtäminen on suhteellisen helppoa, sinun ei tarvitse siirtää useita sovelluksia kerralla.
Muuta sovellusten oletusasennusasemaa Windows 10: ssä
Täytä alla olevat ohjeet, jos haluat muuttaa sovellusten oletusasennusta Windows 10: ssä.
Tärkeää: Huomaa, että tämä menetelmä soveltuu vain Windows-sovelluksiin tai moderneihin sovelluksiin. Perinteiset työpöytäohjelmat käyttävät edelleen Windowsin asennettua asemaa.
Vaihe 1: Avaa Asetukset-sovellus. Windows 10: ssä on pari tapaa avata Asetukset. Yksi niistä on Käynnistä-valikosta ja valitse sitten Asetukset-kuvake. Asetukset-sovellus voidaan käynnistää myös Windows + I -näppäimistön pikanäppäimillä.

Vaihe 2: Napsauta Asetukset-sovelluksessa ensimmäistä vaihtoehtoa Järjestelmä (näyttö, ilmoitukset, sovellukset, teho) .
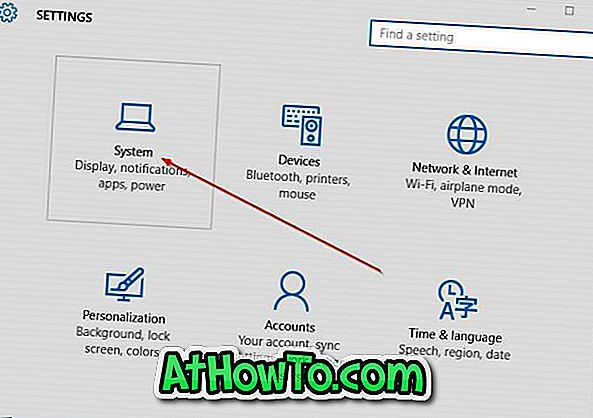
Vaihe 3: Napsauta vasemmalla puolella tai napauta Varastointi .
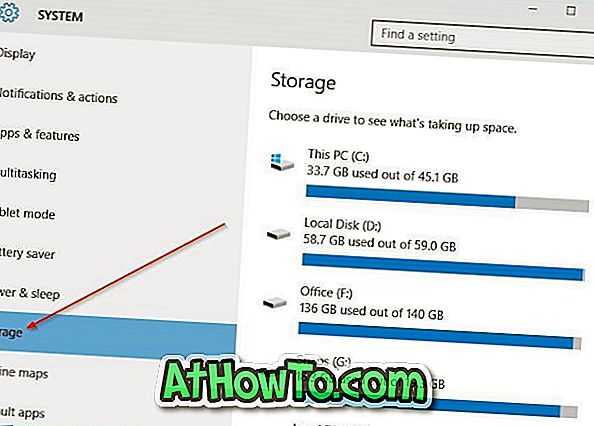
Vaihe 4: Selaa alaspäin nähdäksesi Tallenna paikat -osion. Täällä voit tarkastella uusien sovellusten, asiakirjojen, kuvien ja musiikin oletuspaikkoja.
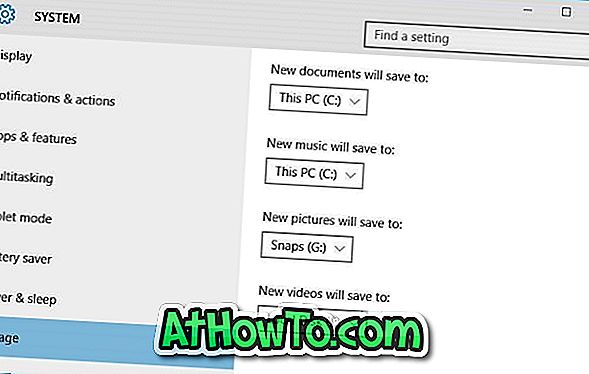
Vaihe 5: Jos haluat muuttaa sovellusten oletusasennusasemaa, valitse Uusi sovellus -kohdassa, napsauta pudotusvalikkoa ja valitse sitten asema.
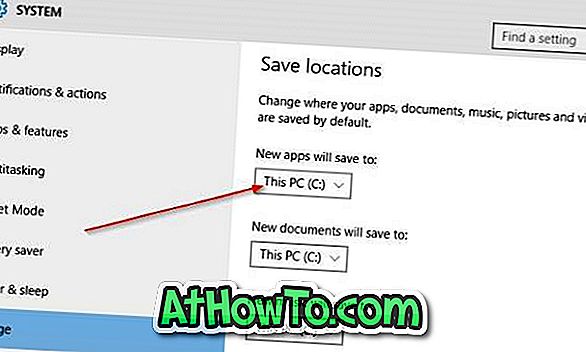
Se siitä!












