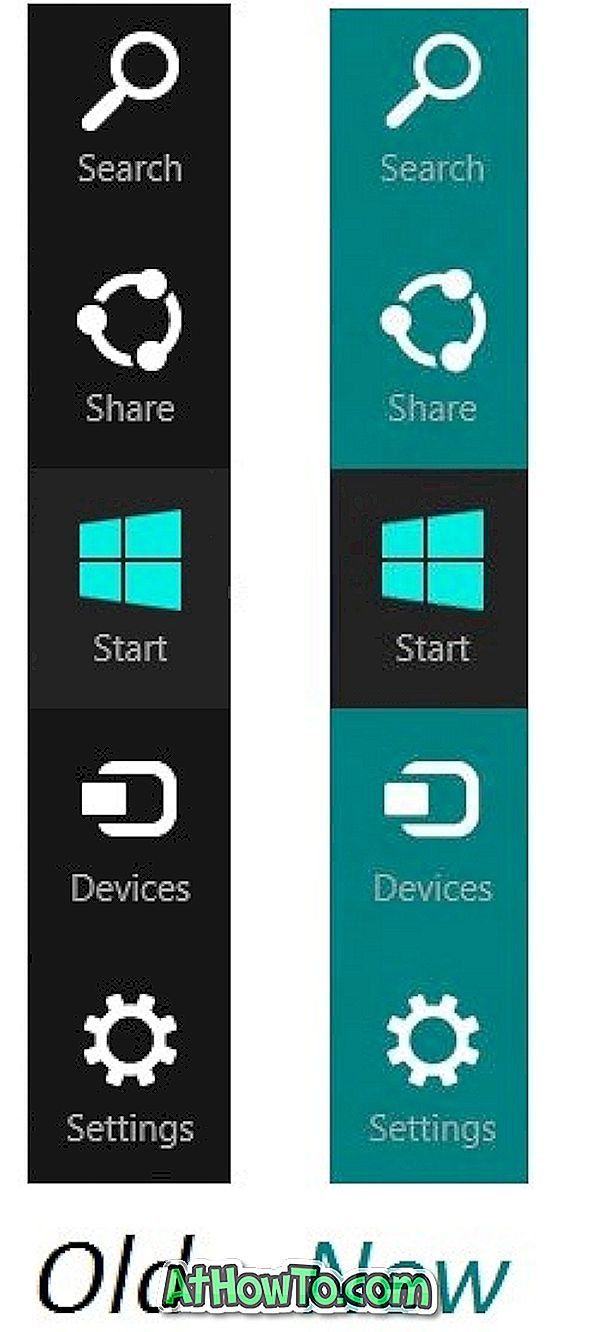Microsoft on juuri julkaissut ensimmäisen vuosipäivän päivityksen Windows 10: lle. Anniversary-päivitys on toinen merkittävä päivitys Windows 10: lle marraskuun päivityksen jälkeen.
Vuosipäiväpäivitys Windows 10: lle
Windows 10 Anniversary Update on täysin ilmainen Windows 10 -tietokoneille ja tuo kymmeniä uusia ominaisuuksia sekä parannuksia käyttöjärjestelmään. Windows Ink, Microsoft Edge Extensions, jotka yhdistävät Windows 10: n digitaalisen lisenssin Microsoft-tiliin, helppokäyttöiset mobiili-hotspotit ja parantunut Käynnistä-valikko, toimintokeskus ja tehtäväpalkki ovat joitakin vuosipäivän päivityksen huomattavia ominaisuuksia.

Windows 10 -vuosipäiväpäivitys voidaan asentaa Windows Update -palvelun kautta. Windows 10 -tietokone lataa automaattisesti vuosipäiväpäivityksen, kun se on saatavilla tietokoneellesi. Koska Windows 10: ssä on yli 350 miljoonaa tietokonetta, kaikki tietokoneet eivät ehkä saa päivitystä päivässä. Tietokoneesi saattaa saada päivityksen muutaman päivän kuluessa.
Tämä tarkoittaa, että jos et voi odottaa päivityksen asentamista tai jos aiot suorittaa Windows 10: n puhtaan asennuksen Anniversary Update -ohjelmalla lataamalla Windows 10: n vuosipäiväpäivitys ISO: lla, voit tehdä niin. Voit ladata Windows 10: n Anniversary Update ISO: n avulla käyttämällä virallista Windows 10 Media Creation -työkalua.
Lataa Windows 10 Anniversary Update ISO
Noudata alla olevia ohjeita ladataksesi Microsoft 10: n Microsoft Anniversary Update ISO: lla Media Creation Tool -ohjelmalla.
Vaihe 1: Ensimmäinen vaihe on ladata Windows 10 Media Creation Tool. Tämä on suora latauslinkki.
Vaihe 2: Suorita Media Creation Tool -työkalu nähdäksesi lisenssiehdot. Jatka seuraavaan näyttöön napsauttamalla Hyväksy- painiketta.
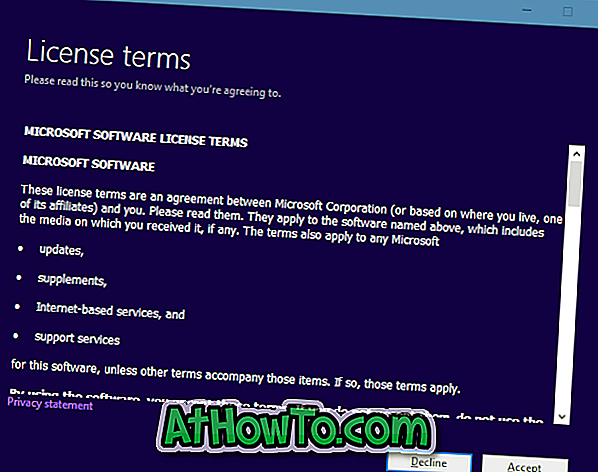
Vaihe 3: ” Mitä haluat tehdä? -Näyttö, valitse toinen vaihtoehto, jonka nimi on Luo asennusväline toiselle tietokoneelle, ennen kuin napsautat Seuraava- painiketta.
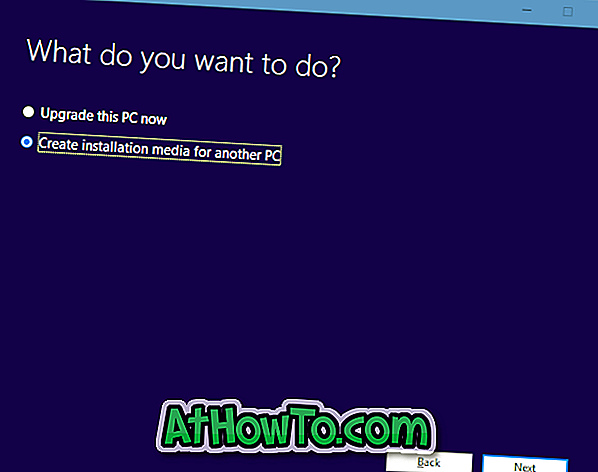
Vaihe 4: Valitse seuraavaksi Windows 10: n kieli, arkkitehtuuri ja painos, jonka haluat ladata. Tällöin Media Creation -työkalu tarkistaa automaattisesti nykyisen Windows 10 -asennuksen version, kielen ja arkkitehtuurin ja valitse sama oletusarvoisesti. Mutta jos haluat valita toisen, poista valinta Käytä tämän PC- vaihtoehdon suositeltuja vaihtoehtoja ja valitse sitten Windows 10 -julkaisu, arkkitehtuuri ja kieli.

Huomaa, että sekä Windows 10 Home että Pro sisältyvät Windows 10: ään. Windows 10: n oikea versio asennetaan asennuksen aikana.
Kun olet valinnut, siirry seuraavaan vaiheeseen napsauttamalla Seuraava- painiketta.
Vaihe 5: Valitse Valitse käytettävä media -näyttö, valitse ISO-tiedosto ja napsauta sitten Seuraava- painiketta.
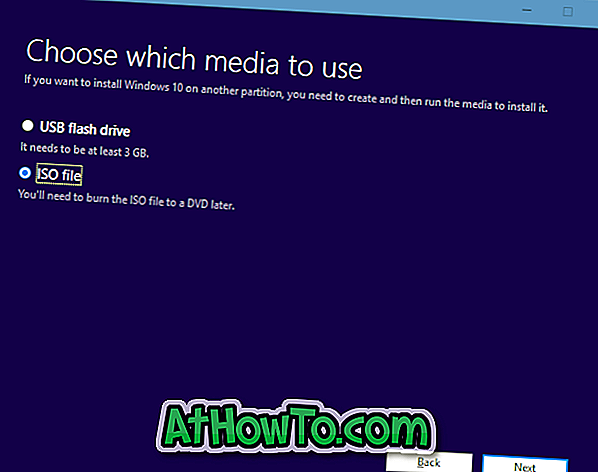
Vaihe 6: Valitse paikka, johon voit tallentaa Windows 10: n lataamisen vuosipäiväpäivitys ISO-kuvatiedostolla, ja aloita sitten ISO-kuvan lataaminen napsauttamalla Tallenna- painiketta.
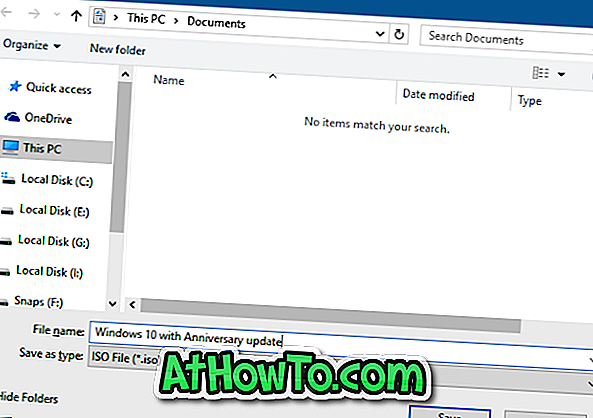
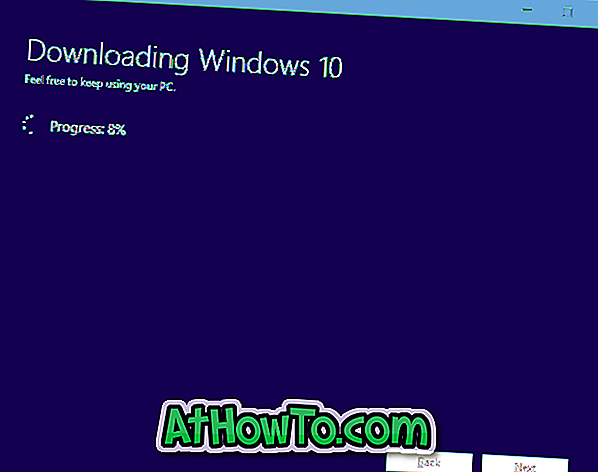
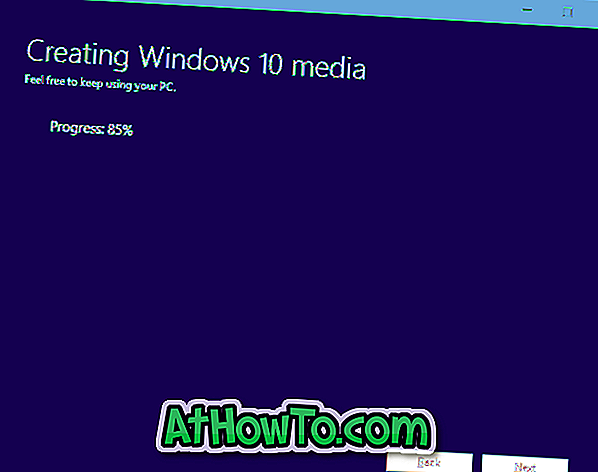
Internet-yhteyden nopeudesta ja Microsoft-palvelimien latauksesta riippuen ISO-kuvan lataaminen voi kestää muutaman minuutin tai tunnin.
Nyt voit luoda Windows 10: n käynnistettävän USB: n tai suorittaa Windows 10: n puhtaan asennuksen ISO-tiedostosta.