Windows 10: n näytön kirkkautta voidaan muuttaa enemmän. Voit käyttää näppäimistön pikanäppäimiä (jos se on kannettava tietokone), käytä toimintakeskuksen näytön kirkkautta, käytä näytön painikkeita (pöytätietokoneita), Käytä Virranhallinta-asetukset-ikkunaa tai voit muuttaa Asetukset> Järjestelmä> Näyttö -näppäintä vaihtaaksesi näytön kirkkautta.
Näppäimistön pikanäppäimet ovat luultavasti paras tapa muuttaa näytön kirkkautta nopeasti. Mutta jos tietokoneessa ei ole näitä pikanäppäimiä, kaikki muut siellä olevat menetelmät vaativat enemmän kuin pari napsautusta. Toimintakeskus ei auta säätämään näytön kirkkautta tarkasti.
Vaikka kaikki nämä menetelmät ovat hyödyllisiä, eikö olisi mukavaa, jos näytön kirkkautta voitaisiin säätää tarkasti suoraan tehtäväpalkista aivan kuten muutamme äänenvoimakkuutta?
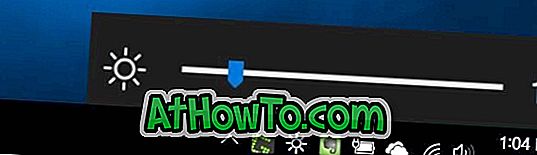
Kirkkauden liukusäädin muuttaa kirkkautta tehtäväpalkista
Kirkkaus-liukusäädin on uusi ohjelma, joka on suunniteltu erityisesti Windows 10: lle, jotta näytön kirkkautta voidaan säätää suoraan tehtäväpalkista aivan kuten PC: n äänenvoimakkuus. Kun olet ladannut ja käynnistänyt kirkkauden liukusäätimen, kirkkauden liukusäädin -kuvake istuu tehtäväpalkin järjestelmälokerossa.
Napsauttamalla kirkkauden liukusäädintä kuvaketta järjestelmäpalkissa näkyy kirkkauden liukusäädin. Voit lisätä tai vähentää kirkkautta yhdellä prosentilla kerrallaan siirtämällä liukusäädintä.

Kaiken kaikkiaan mukava pieni työkalu, jolla voit nopeasti muuttaa näytön kirkkautta nopeasti ja helposti tehtäväpalkista Windows 10: ssä.
Huomaa, että ohjelma ei käynnisty automaattisesti Windowsissa. Jos haluat lisätä tämän ohjelman käynnistykseen, napsauta sen kuvaketta hiiren kakkospainikkeella järjestelmäpalkissa ja valitse sitten Suorita käynnistyksen yhteydessä.

Windows SmartScreen -suodatin saattaa varoittaa ohjelman käynnistämisestä, kun käytät ohjelmaa ensimmäistä kertaa tietokoneessa. Yksinkertaisesti ohita varoitus ja suorita ohjelma.
Brightness Slider on täysin yhteensopiva sekä 32-bittisen että 64-bittisen Windows 10 -käyttöjärjestelmän kanssa.
Saatat myös haluta ottaa käyttöön tai poistaa automaattisen tai adaptiivisen näytön kirkkauden Windows 10: ssä.
Lataa Brightness Slider














