Oletusasetuksilla Windows 10 käyttää mustaa väriä Käynnistä-valikossa, tehtäväpalkissa ja toimintokeskuksessa. Vaikka oletuksena oleva musta väri näyttää hyvältä ja sopii hyvin oletustapaan, Windows 10: n käyttäminen jonkin aikaa saattaa haluta muuttaa tehtäväpalkin väriä haluamaasi väriin.
Microsoft on lisännyt useita asetuksia, joiden avulla voit mukauttaa tehtäväpalkkia ja Käynnistä-valikkoa Windows 10: ssä. Voit tehdä Käynnistä-valikon ja tehtäväpalkin avoimeksi, lisätä tai poistaa hakukentän tehtäväpalkista ja määrittää tehtäväpalkin käyttämään työpöydän taustan väriä tai määrittämään oman mukautettu väri.

Joten Windows 10: ssä, jos olet kyllästynyt tehtäväpalkin mustavalkoiseksi, voit määrittää haluamasi värin tai määrittää tehtäväpalkin käyttämään väriä vastaamaan taustakuvaa.
Ainoa saalis on kuitenkin se, että Windows 10: ssä ei voi asettaa eri värejä tehtäväpalkille, toimintokeskukselle ja Käynnistä-valikkoon, ja lisäksi tehtäväpalkin ja Käynnistä-valikon väri on aksenttiväri ja päinvastoin. Yksilöimätön aksentti-väri on vain asetus, jota käytetään Asetukset-sovelluksessa, joidenkin Käynnistyksen laattojen ja joidenkin muiden Windows 10 -alueiden kanssa. Korostusväri on myös ikkunan reunaväri.
Voit muuttaa tehtäväpalkin väriä Windows 10: ssä noudattamalla seuraavassa esitettyjen ohjeiden mukaisia ohjeita.
Menetelmä 1/2
Muuta tehtäväpalkin väriä Asetukset-asetuksella
Vaihe 1: Napsauta työpöytää hiiren kakkospainikkeella ja valitse sitten Asetukset-sovelluksen Mukauta-valikosta Mukauta-vaihtoehto.
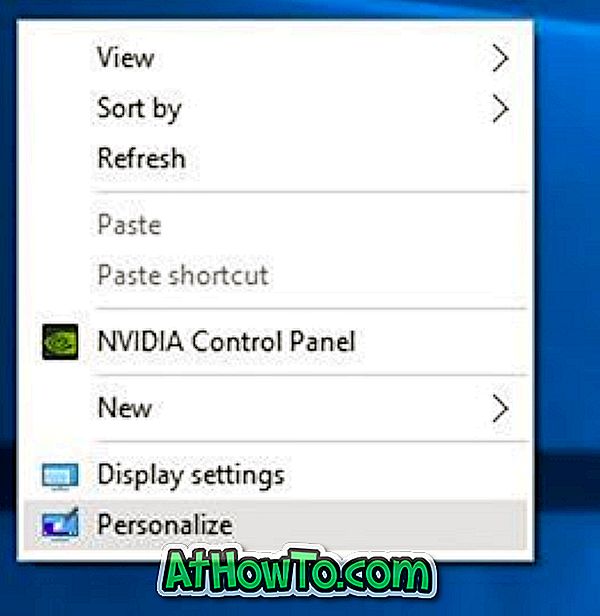
Vaihe 2: Napsauta vasemmanpuoleisessa ruudussa eri värejä napsauttamalla Värit .

Vaihe 3: Käännä oikealla puolella päälle vaihtoehto, jonka nimi on Näytä väri Käynnistä, tehtäväpalkki ja toimintakeskus . Varmista, että ensimmäinen vaihtoehto, joka on merkitty aksenttivärin automaattisella valinnalla taustasta, on pois päältä .

Vaihe 4: Valitse Valitse korostusväri -kohdassa laatta ja valitse se tehtäväpalkin, Käynnistä-valikon ja toimintokeskuksen väriksi.
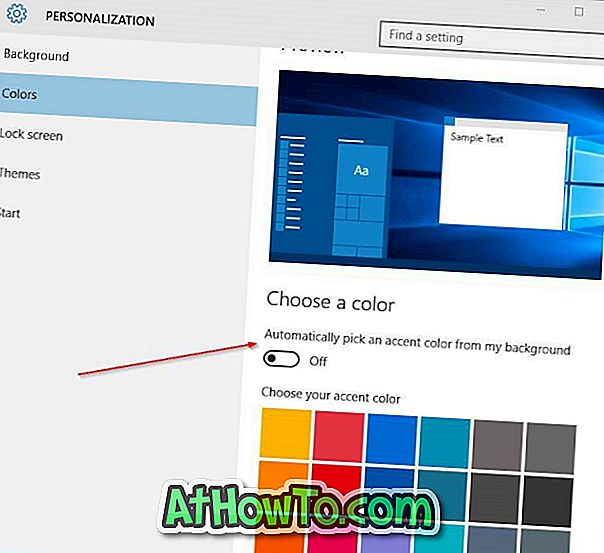
Menetelmä 2, 2
Muuta tehtäväpalkin väri vastaamaan työpöydän taustaa
Vaihe 1: Avaa Asetukset-sovelluksen Mukautus-osio. Voit tehdä sen napsauttamalla työpöytää hiiren kakkospainikkeella ja valitsemalla sitten Muokkaa .
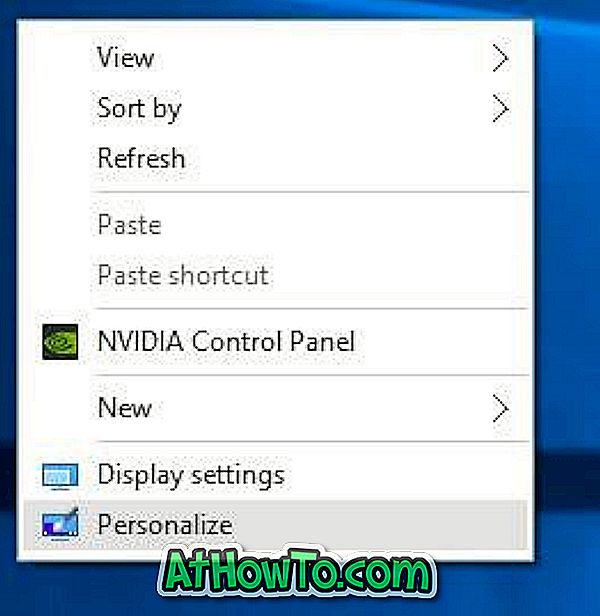
Vaihe 2: Napsauta vasemmalla puolella Värit .
Vaihe 3: Käynnistä seuraavat vaihtoehdot oikealla puolella seuraavasti:
# Valitse aksenttiväri automaattisesti taustaani
# Näytä väri Käynnistä, tehtäväpalkki ja toimintakeskus.
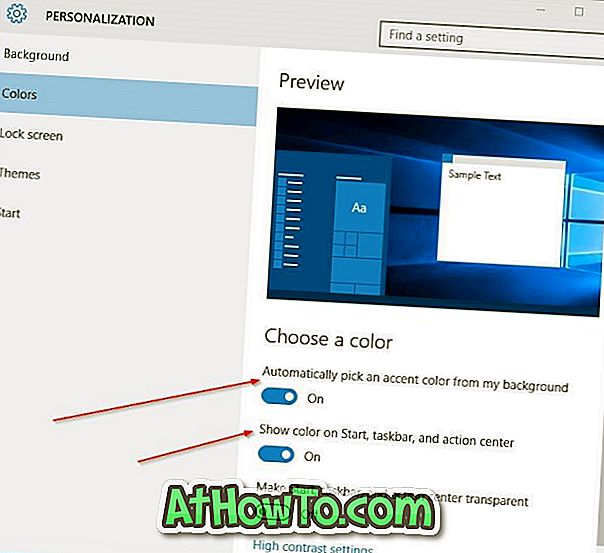
Se siitä! Täältä eteenpäin aina, kun muutat työpöydän taustaa ja tehtäväpalkin ja Käynnistä-valikon väri muuttuvat automaattisesti.
Huomautus: Tällä hetkellä ei ole ohjelmistoa, jolla voit määrittää eri värejä Käynnistä-valikkoon ja tehtäväpalkkiin Windows 10 -käyttöjärjestelmässä. Päivitämme tämän artikkelin, jos ja kun kehittäjä on mukana ohjelmistossa, jonka avulla voit määrittää erillisiä värejä tehtäväpalkille ja Käynnistä-valikkoon Windows 10 .
Kerro meille, jos et pysty muuttamaan oletusarvoisen tehtäväpalkin väriä Windows 10: ssä.











