Aiemmin tänä aamuna käynnistin tietokoneeni, jossa oli Windows 10, valmiiksi päivitettävän päivityksen asentamiseen. Kun olet käynnistänyt Windows 10 -tietokoneen uudelleen, yritin käynnistää Internet Explorer -selaimen Käynnistä-valikon avulla, mutta haku ei näyttänyt Internet Explorerin tuloksia.
Aluksi ajattelin, että Käynnistä-valikon haku ei toimi niin kuin pitäisi, ja yritti navigoida Käynnistä-valikon Windows-lisävarusteiden kansioon (Kaikki sovellukset -kohdassa) ja toivon, että voin suorittaa Internet Explorerin. Yllätyksekseni Internet Explorerin pikakuvake puuttui edes Windows-lisävarusteiden kansiosta, ja tämän vuoksi Start-valikon haku ei löytänyt Internet Explorer -ohjelmaa.

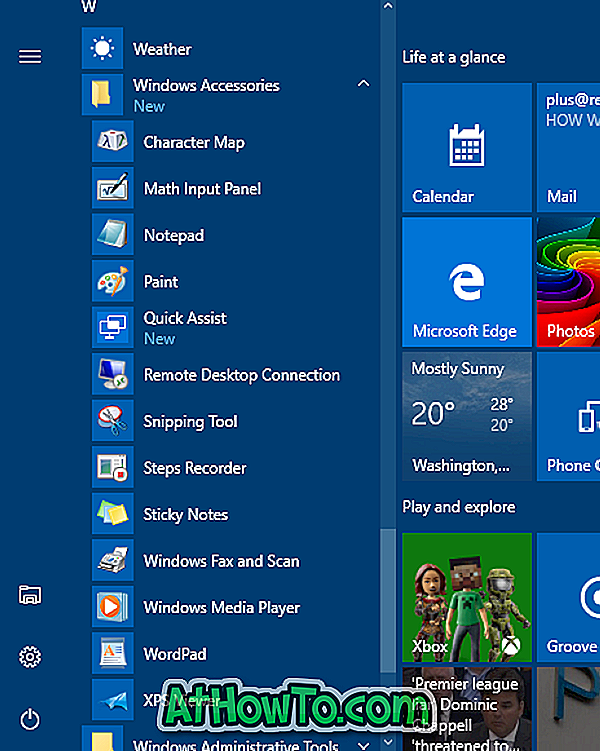
Jos et pysty käynnistämään Internet Explorer -ohjelmaa Windows 10: ssä käyttämällä hakua, voit kokeilla alla olevia ohjeita käynnistääksesi Internet Explorer -ohjelman
Korjaa kadonneesta Internet Explorerista Windows 10: stä
Vaihe 1: Avaa Käynnistä-valikko, valitse Kaikki sovellukset (jos et näe Kaikki sovellukset, katso Kaikki sovellukset puuttuvat Windows 10 -oppaasta) ja siirry sitten Windowsin Lisävarusteet-kansioon.
Huomaa, että Windows 10 -päiväkirjan päivityksessä ei ole Kaikki-sovellusten painiketta Käynnistä-valikossa. Sinun tarvitsee vain selata Windows-lisävarusteiden kansiota.
Vaihe 2: Napsauta Windowsin Tarvikkeet- kansiota. Internet Explorer -kuvakkeen pitäisi näkyä tässä. Jos Internet Explorerin pikakuvake näkyy, voit korjata ongelman (Internet Explore ei näy hakutuloksissa) luomalla hakukenttä uudelleen. Kun haluat rakentaa uudelleen, tutustu siihen, miten Windows 10 -oppaan hakuhakemisto voidaan asentaa vaiheittaisten ohjeiden mukaan.
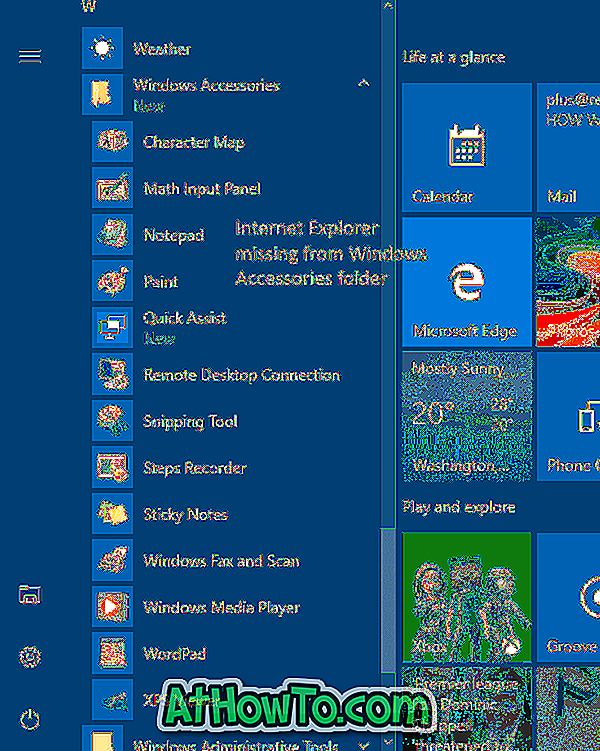
Jos Internet Explorerin pikakuvaketta ei näy Windowsin Lisävarusteet-kansiossa, noudata alla olevia ohjeita.
Vaihe 3: Siirry seuraavaan kansioon:
C: Ohjelmatiedostot (x86) Internet Explorer (64-bittisessä / x64 Windows 10: ssä)
C: Ohjelmatiedostot Internet Explorer (32-bittinen / x86 Windows 10)
Yllä olevassa polussa “C” on sen aseman kirjain, jossa Windows 10 on asennettu.
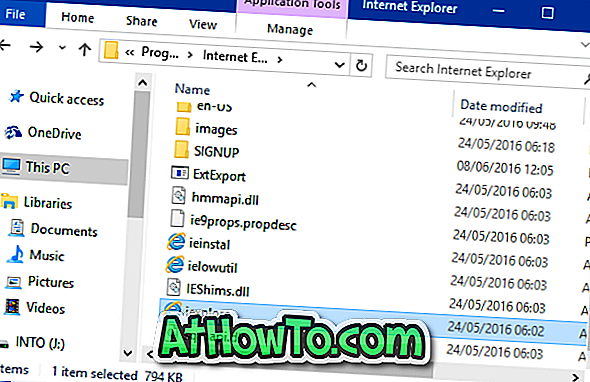
Vaihe 4: Kun olet siirtynyt Internet Explorer -kansioon, napsauta hiiren kakkospainikkeella iexplore (.exe), valitse Lähetä ja valitse sitten Työpöytä (luo pikakuvake) -vaihtoehto, jos haluat luoda iexploren pikakuvakkeen työpöydälle.
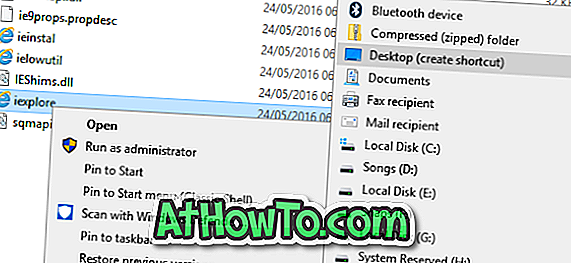
Voit nyt käynnistää Internet Explorerin selaimen napsauttamalla työpöydän iexplore-pikakuvaketta. Jos haluat lisätä sen takaisin Windows-lisävarusteiden kansioon ja tehdä sen saatavana hakutuloksissa, sinun on suoritettava seuraavat kolme vaihetta.

Vaihe 5: Kopioi äskettäin luomasi iexplore-pikakuvake työpöydältä, avaa Suorita komentoruutu painamalla samalla Windows-logoa ja R-näppäimiä, liitä seuraava polku ja paina sitten Enter-näppäintä avataksesi Windowsin lisätarvikekansion. Kun näet vahvistusikkunan, napsauta Jatka-painiketta.
% ProgramData% Microsoft Windows Käynnistä-valikko Ohjelmat Tarvikkeet
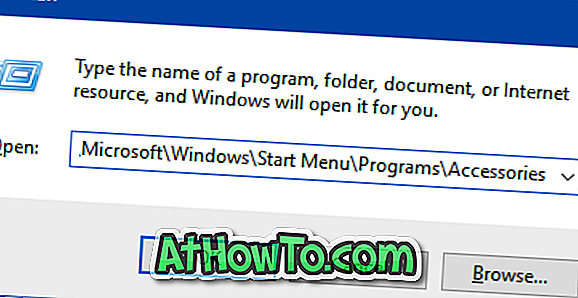
Vaihe 6: Liitä lopuksi iexplore-pikakuvake. Nimeä pikakuvake iexploresta Internet Exploreriin.
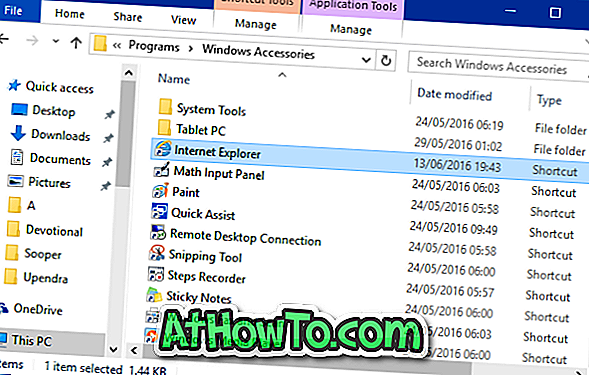
Internet Explorerin pikakuvake tulee nyt näkyä Käynnistä-valikossa Windows-tarvikkeet -kansiossa.
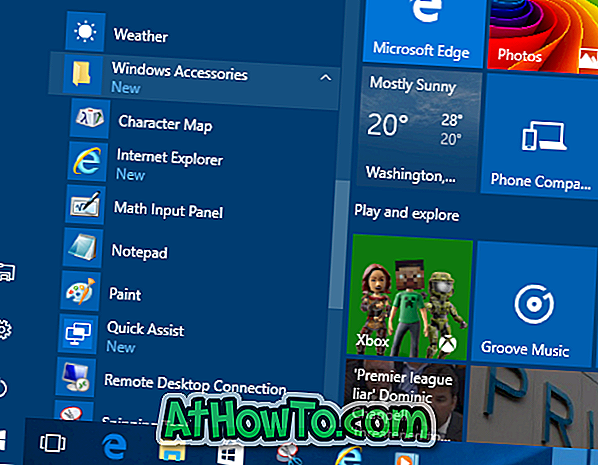
Vaihe 7: Haku ei näytä välittömästi Internet Exploreria sen tuloksissa, koska uusi pikakuvake, jonka juuri lisäsimme Windows-lisävarusteiden kansioon, ei ole vielä indeksoitu. Voit hakea hakemiston uudelleen manuaalisesti noudattamalla ohjeita, joilla voit hakea hakemiston uudelleen Windows 10: ssä, tai odota pari tuntia, jotta Windows 10 indeksoi pikakuvakkeen automaattisesti ja näyttää saman hakutuloksissa.














