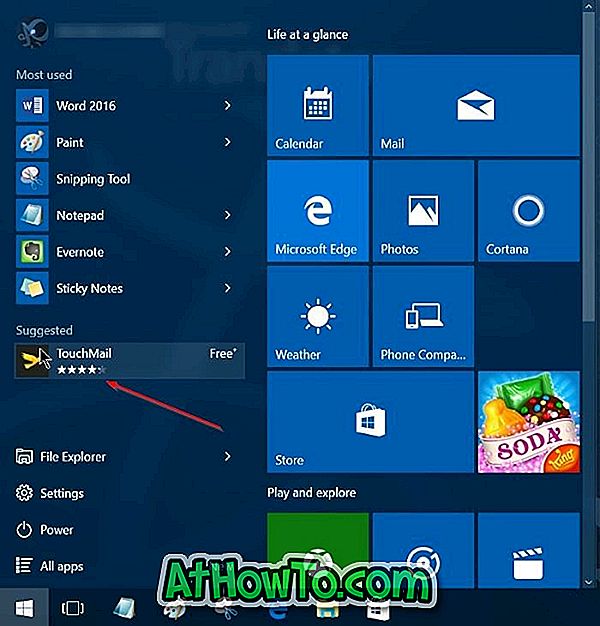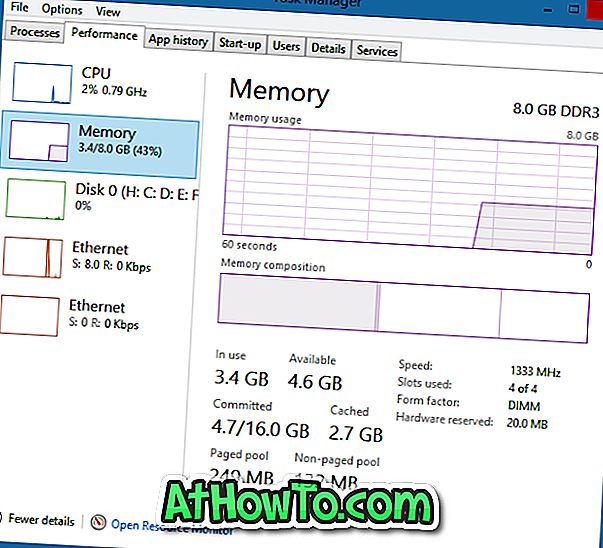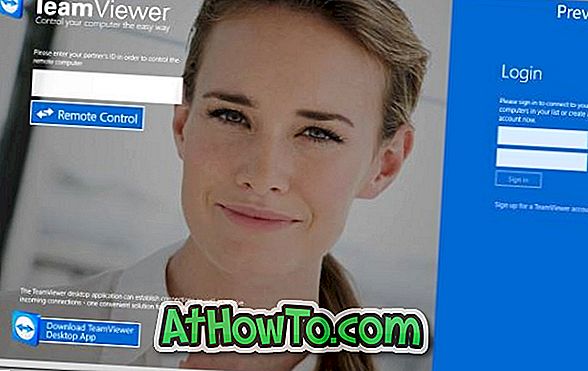Kuten olemme kertoneet jonkin aikaa, Google on vihdoin käynnistänyt paljon odotetun ja spekuloidun Google Driveen, pilvipohjaiseen tiedostojen tallennuspalveluun. Palvelu tarjoaa 5 Gt tallennustilaa ja asiakasohjelma on saatavilla Windowsille, Macille ja Androidille.
Suosittu Google-dokumenttien palvelu on rakennettu suoraan Google-dokumentteihin. Toisin sanoen voit työskennellä muiden kanssa samassa asiakirjassa, laskentataulukossa tai esityksessä reaaliajassa ja käyttää tiedostojasi mistä tahansa.
Asiakkaan asentaminen ja asettaminen Windows-koneeseen on melko yksinkertainen. Noudata alla olevia ohjeita ladataksesi, asentamalla ja asentamalla Google Drive tietokoneellesi.
Vaihe 1: Lataa tämä sivu ja lataa web-asennusohjelma ja suorita sitten ohjelma lataamaan ja asentamaan ohjelma.
Vaihe 2: Kun asennus on valmis, näet kirjautumisen Google Driveen -valintaikkunaan, jossa sinun täytyy syöttää Google-tunnukset.

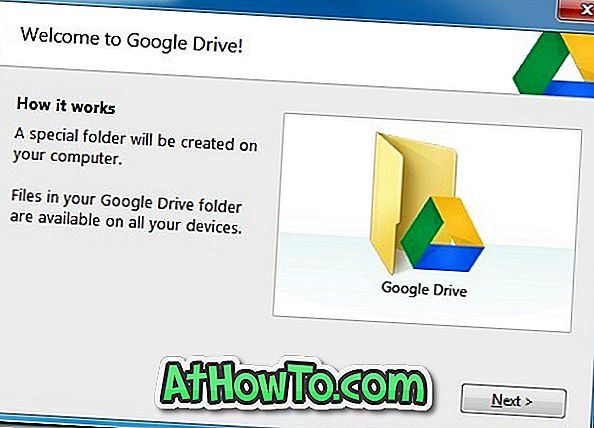
Vaihe 3: Aivan kuten SkyDriven asennus, Google Drive -asetus luo myös erityisen taitetun C: UserName-hakemiston. Voit valita toisen sijainnin napsauttamalla Lisäasetukset asennuksen aikana, napsauttamalla Vaihto-painiketta Kansion sijainti -kohdan vieressä ja selaamalla sen sijainnin, johon haluat tallentaa kansion.
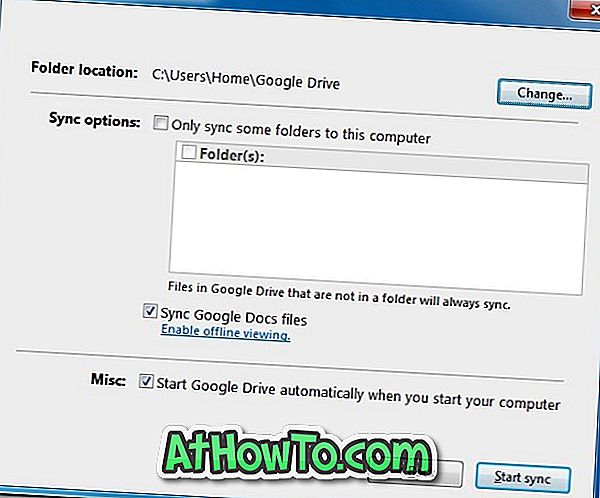
Vaihe 4: Napsauta lopuksi Käynnistä synkronointi -painiketta, jotta voit käyttää Google Drive -ohjelmaa tietokoneessa. Google Drive käynnistyy automaattisesti Windowsin avulla. Kun sovellus on käynnissä, järjestelmäpalkissa näkyy pieni kuvake ja Windows Explorerin suosikkialueella kansiokuvake. Voit synkronoida tiedoston yksinkertaisesti vetämällä ja pudottamalla tiedoston Google Drive -kansioon.
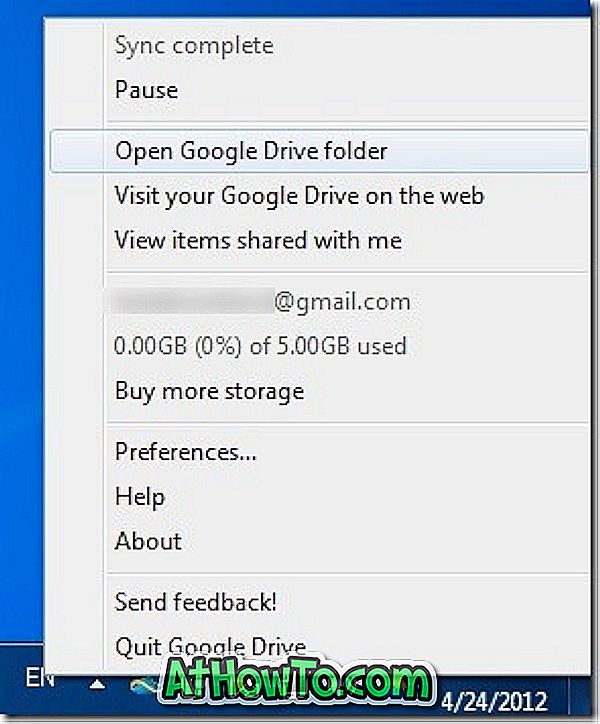
Napsauta Google Drive -kuvaketta hiiren kakkospainikkeella järjestelmäpalkissa, jolloin Google Drive -kansio avataan nopeasti, keskeytä tai jatka synkronointia, käy Google-asemassa verkossa, tarkastele jaettuja kohteita, osta lisää tallennustilaa, tarkastele käytettyä tallennustilaa ja muuta asetuksia. Tilin katkaisun ja oletussynkronointiasetusten muuttamisen vaihtoehdot ovat käytettävissä asetusten mukaan.