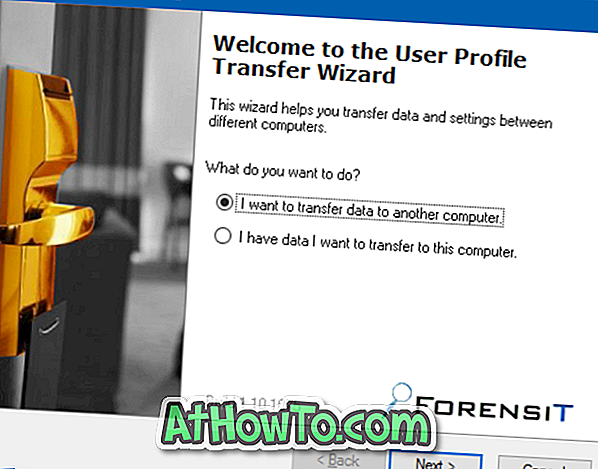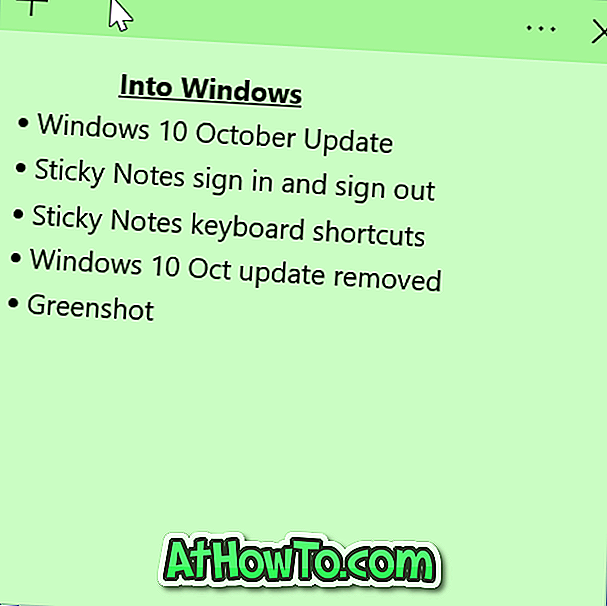Korjaa ”USB-laite, jota ei tunnisteta. Viimeisin USB-laite, johon olet liittänyt tähän tietokoneeseen, toimi virheellisesti, eikä Windows tunnista sitä, kun liität USB-aseman tai -laitteen Windows 10 -tietokoneeseen.
USB-laitteen tunnistamaton viesti tulee näkyviin, kun Windows 10 ei tunnista liitettyä USB-asemaa tai laitetta. Vaikka ongelmaa ei ole ratkaistu, voit kokeilla jotakin seuraavista ratkaisuista ongelman korjaamiseksi Windows 10: ssä.

Menetelmä 1/6
Käynnistä Windows 10 PC uudelleen
Monta kertaa yksinkertainen uudelleenkäynnistys korjaa useimmat yleiset Windows-virheet. Joten ennen kuin teet mitään muuta, yksinkertaisesti suorita uudelleenkäynnistys työsi tallentamisen ja käynnissä olevien sovellusten sulkemisen jälkeen.
USB-asema on hyvä poistaa tietokoneesta ennen sammuttamista. Liitä USB-asema, kun uudelleenkäynnistys on valmis.
Menetelmä 2/6
Irrota tietokone virtalähteestä ja kytke se takaisin 15 minuutin kuluttua
Tämä saattaa kuulostaa monista teistä tyhmästä ideasta, mutta tämä menetelmä toimii, kun USB-laitetta ei tunnisteta virheestä. Jotta tietokone voidaan irrottaa virtalähteestä, sammuta tietokone ensin ja irrota sitten kaapeli. Odota 10 ja 15 minuuttia ennen kaapelin kytkemistä ja tietokoneen käynnistämistä.
Menetelmä 3/6
Liitä USB-asema toiseen porttiin
Tämä ei ehkä toimi koko ajan, mutta et ehkä saa USB-laitteen tunnistusta, kun liität USB-aseman toiseen porttiin. Jos olet pöytätietokoneessa, suosittelemme, että liität USB-aseman tai laitteen tietokoneen takana olevaan USB-porttiin (kotelon takapuoli).
Menetelmä 4, 6
Päivitä USB-ajuri
Vaihe 1: Avaa Laitehallinta napsauttamalla Käynnistä-painiketta hiiren kakkospainikkeella ja valitsemalla sitten Laitehallinta .
Vaihe 2: Laajenna Universal Serial Bus -ohjaimet ja katso, onko USB-laite tuntematon. Jos on tuntematon USB-laite, napsauta sitä hiiren kakkospainikkeella, valitse Päivitä ohjainohjelmisto, napsauta Etsi automaattisesti päivitettyä ohjainohjelmistoa, jotta Windows 10 lataa ja asentaa uusimmat ohjaimet automaattisesti.

Menetelmä 5/6
Päivitä yleiset USB-keskittimet (ajurit)
Vaihe 1: Avaa Laitehallinta uudelleen, laajenna Universal Serial Bus -ohjaimet nähdäksesi yhden tai useamman yleisen USB-keskuksen.
Vaihe 2: Napsauta hiiren kakkospainikkeella ensimmäistä (jos käytössä on kaksi tai useampia) yleisiä USB-keskuksia, valitse Päivitä ohjainohjelmisto, valitse Selaa tietokonettani ohjainohjelmistoa varten, valitse Anna minun valita luettelosta tietokoneessa olevista laiteajureista, valitse Yleinen Napsauta Seuraava- painiketta.




Muutaman sekunnin kuluttua sinun pitäisi nähdä “Windows on päivittänyt ohjainohjelmiston onnistuneesti” -viestin.

Menetelmä 6, 6
Asenna USB-asemat uudelleen
VAROITUS: Suosittelemme, että luot järjestelmän palautuspisteen tai kuvan varmuuskopioinnin ennen kuin yrität asentaa USB-ajurit uudelleen, jotta voit käyttää aiemmin luotua palautuspistettä palauttaaksesi tietokoneen, jos Windows 10 ei asenna kaikkia ohjaimia uudelleen.
Jos Universal Serial Bus -ohjaimissa ei ole tuntematonta laitetta, voit tarkastella kaikkia USB-laiteohjaimia täyttämällä alla olevat ohjeet.
Vaihe 1: Napsauta hiiren kakkospainikkeella tehtäväpalkin Käynnistä-painiketta nähdäksesi virtakäyttäjän valikon ja napsauta sitten Laitehallinta avataksesi saman.
Vaihe 2: Laajenna Universal Serial Bus Controllers -puu. Napsauta ensimmäistä merkintää hiiren kakkospainikkeella, valitse Poista asennus ja valitse sitten OK- painike, kun näet vahvistusikkunan. Tee tämä kaikkien Universal Serial Bus -ohjaimien kohdalla.


Vaihe 3: Kun haluat asentaa ohjaimet uudelleen, käynnistä tietokone uudelleen kerran.
Kuten aiemmin sanottiin, Windows saattaa ajoittain jättää asentamatta USB-asemia. Tässä tapauksessa sinun on käytettävä aiemmin luotua palautuspistettä tietokoneen palauttamiseksi. Jos haluat palauttaa tietokoneen, tutustu Windows 10: n palauttamiseen aiempaan päivämäärän oppaaseen.
Jos mikään edellä mainituista ratkaisuista ei toimi, suosittelemme, että liität USB-laitteen tai aseman toiseen tietokoneeseen ja tarkistat, onko se havaittu. Jos USB-laitetta tai -asemaa ei havaita kahdella tai kolmella tietokoneella, laitteessa tai asemassa voi olla jotain vikaa.