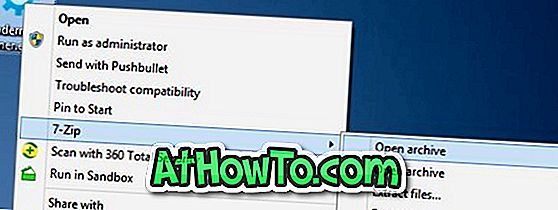Haluatko avata roskakorin nopeasti Windows 10: n Windows Explorerista? Haluatko liittää Roskakori Quick Accessiin ja Quick Access -työkalupalkkiin, jotta pääset helposti? Tässä on, miten se tehdään.
File Explorerin suosikit-osio on korvattu Quick Access -käyttöjärjestelmässä Windows 10. Quick Access -toiminnolla luetellaan automaattisesti useimmin avatut kansiot ja voit liittää mukautettuja kansioita. Vaikka voimme liittää mukautettuja kansioita pikahakuun napsauttamalla kansiota hiiren kakkospainikkeella ja napsauttamalla sitten Pin-pikanäyttö-vaihtoehtoa, Roskakori-kuvaketta ei voi liittää Quick Accessiin tämän vakiomenetelmän avulla.

Jos haluat mieluummin käyttää nopeasti roskakorin kuvaketta File Explorerista, on olemassa ratkaisuja, joiden avulla voit kierrättää roskakorin Quick Explorer -osiossa Windows 10: ssä. Ja jos haluat mieluummin roskakorin kuvakkeen pikakäytön työkalupalkissa, se on myös mahdollista.
Vihje: Voit avata roskakorin nopeasti Resurssienhallinnasta kirjoittamalla roskakorin osoiteriville (eikä hakukenttään) ja paina sitten Enter-näppäintä.
Kiinnitä roskakoriin pikakäyttöön Windows 10: ssä
Menetelmä 1/2
Vaihe 1: Avaa tämä tietokone tai muu kansio.
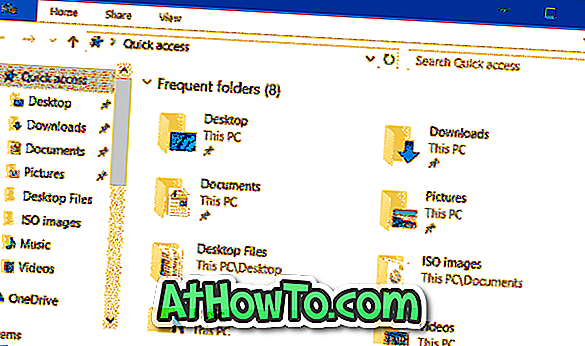
Vaihe 2: Kirjoita osoiteriville Roskakori, paina Enter-näppäintä avataksesi roskakorin ja vedä sitten Roskakori-kuvaketta osoiteriviltä Nopea pääsy -toimintoa varten kuvan osoittamalla tavalla. Se siitä!

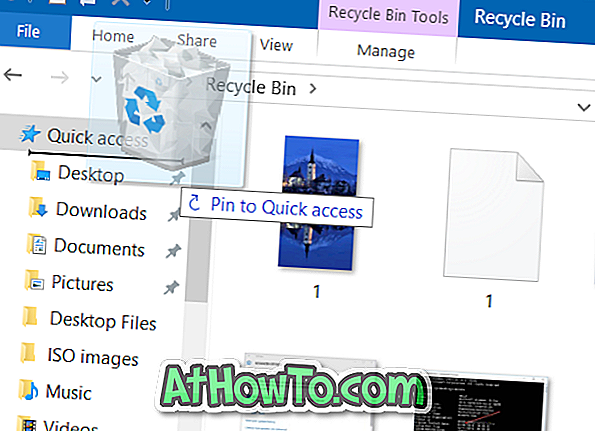
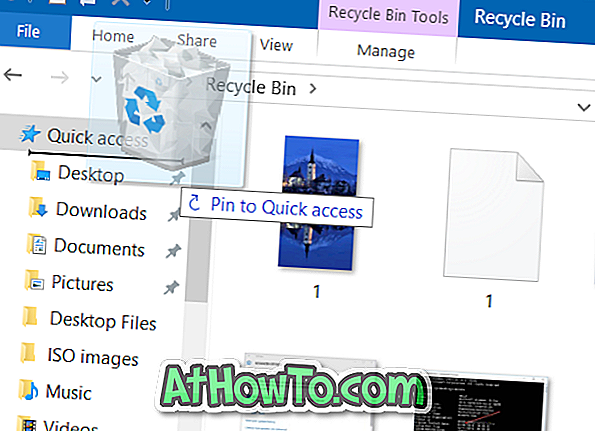

Menetelmä 2, 2
Vaihe 1: Avaa tämä tietokone tai muu tietokoneesi sijainti.
Vaihe 2: Kirjoita osoiteriville Roskakori ja avaa roskakorin painamalla Enter-näppäintä.
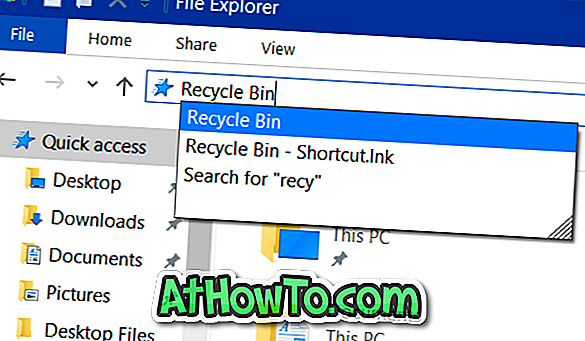

Vaihe 3: Napsauta hiiren kakkospainikkeella Quick Access -painiketta paljastaaksesi sen kontekstivalikon ja napsauta sitten tämänhetkisen kuvan ensimmäisessä kuvassa näkyvää Pin-kansiota -vaihtoehtoa pikavalintaan. Se kiinnittää roskakorin pikavalintaan. Niin yksinkertaista!
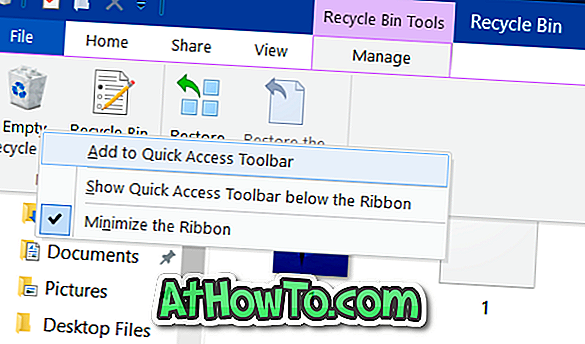
Kiinnitä tyhjä roskakoriin -vaihtoehto Quick Access -työkalupalkkiin
Tämä menetelmä lisää Empty Recycle Bin -kuvakkeen Quick Access Toolbariin, joka on pieni työkalurivi, joka näkyy File Explorerin vasemmassa yläkulmassa. Napsauttamalla Tyhjennä roskakoriin -kuvaketta voit tyhjentää kaikki roskakorin kohteet nopeasti. Huomaa, että tämä menetelmä ei avaa roskakoria.
Vaihe 1: Kaksoisnapsauta työpöydän Roskakori-kuvaketta avataksesi saman tai kirjoita Roskakori File Explorerin osoiteriville ja paina sitten Enter.
Vaihe 2: Kun Roskakori on avattu, valitse Hallitse- välilehti.
Vaihe 3: Napsauta hiiren kakkospainikkeella Tyhjennä roskakoriin -kuvaketta ja valitse sitten Lisää pikakäytön työkalurivin vaihtoehto. Se siitä!
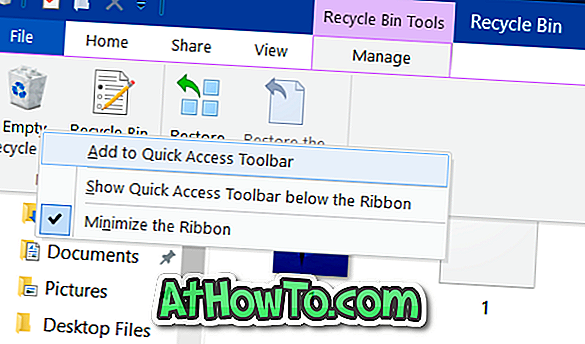
Meidän roskakorin kuvakkeen kiinnittäminen Windows 10: n tehtäväpalkin oppaaseen saattaa myös kiinnostaa sinua.