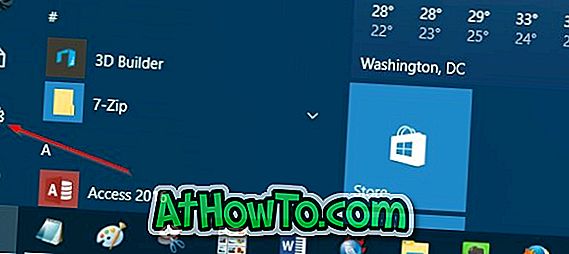Upouusi Start-valikko Windows 10: ssä on erittäin muokattavissa. Voit liittää sovelluksia, vetää laattoja, ryhmittää laattoja, muuttaa laattojen kokoa, luoda omia sovellusryhmiä ja irrottaa laatat.
Monet käyttäjät mukauttavat Käynnistä-valikon heti käyttöjärjestelmän asentamisen jälkeen. Käyttäjät, jotka ovat vahvasti mukauttaneet Käynnistä-valikkoon haluavansa, saattavat haluta viedä Käynnistä-valikon asettelun niin, että he voivat ottaa käyttöön saman Start-valikon asettelun myös muille Windows 10 -laitteille.

Valitettavasti ei ole helppo tapa viedä ja tuoda Käynnistä-valikon asettelua Windows 10 -käyttöjärjestelmään. Voit siis viedä ja tuoda Start-valikon asettelua .xml-tiedostoon Windows PowerShellin avulla. Vienti Käynnistä-valikon asettelun .xml-tiedosto voidaan tuoda muihin Windows 10 -tietokoneisiin.
Tässä oppaassa näemme, miten Start-valikon asettelut viedään ja tuodaan Windows 10 -käyttöjärjestelmään.
TÄRKEÄÄ: Käynnistä-valikon asettelua ei voi viedä ja tuoda Windows 10 Home -versiossa. Tämä menetelmä toimii parhaiten Windows 10 Pro-, Enterprise- ja Education-versioissa.
HUOMAUTUS: On olemassa kolmannen osapuolen työkalu, jonka avulla voit varmuuskopioida ja palauttaa Käynnistä-valikon asettelu napsautuksella ja se toimii kaikkien Windows 10 -versioiden kanssa. -askeliset ohjeet ja latauslinkki.
Vie Windows 10 Käynnistä-valikon asettelu
Vaihe 1: Ensinnäkin muokkaa Start-valikon asettelua kiinnittämällä sovelluksia, muuttamalla laattojen kokoa, luomalla ryhmiä ja järjestämällä kaikki laatat uudelleen.
Vaihe 2: Avaa järjestelmänvalvojana Windows PowerShell. Voit tehdä sen napsauttamalla tehtäväpalkin Käynnistä-painiketta hiiren kakkospainikkeella ja valitsemalla sitten Windows PowerShell (Admin) . Vaihtoehtoisesti, jos et löydä Windows PowerShellia, kun napsautat hiiren kakkospainikkeella Käynnistä-painiketta, kirjoita PowerShell Start / tehtäväpalkin hakukenttään, napsauta hiiren kakkospainikkeella Windows PowerShell -merkintää ja valitse sitten Suorita järjestelmänvalvojana.

Vaihe 3: Suorita PowerShell-ikkunassa seuraava komento:
Export-Startlayout –reitti .xml
Esimerkki:
Export-StartLayout -Path “C: Aloita Layout.xml”

Se luo .xml-tiedoston määritettyyn kansioon.

Varmuuskopioi tai vie Windows 10 Käynnistä-valikon asettelu
Tuonti edellyttää ryhmäkäytäntöä. Kuten ehkä tiedätte, ryhmäkäytäntö ei ole osa Windows 10 Home Editionia. Joten yritä, jos olet vain Windows 10: n Enterprise- tai Pro-versiossa.
VAROITUS: Testimme aikana huomasimme, että jotkin Käynnistä-valikossa olevat laatat osoittivat latauskuvaketta tai alanuolta, kun aloitusasettelu on otettu käyttöön tai tuotu siihen. Niinpä suosittelemme, että luot järjestelmän palautuspisteen ennen uuden asettelun soveltamista.
Kun uusi asettelu on käytössä, et voi kiinnittää tai irrottaa laattoja.
Vaihe 1: Kirjoita Gpedit.msc Käynnistä / tehtäväpalkkisivulle ja avaa sitten paikallisen ryhmäkäytäntöeditorin painamalla Enter- näppäintä.

Vaihe 2: Siirry paikalliseen ryhmäkäytäntöeditoriin seuraavaan kansioon:
Käyttäjäasetukset > Hallintamallit > Käynnistä-valikko ja Tehtäväpalkki
Vaihe 3: Kaksoisnapsauta oikealla puolella Start layout policy avaaaksesi sen ominaisuudet.

Vaihe 4: Valitse Käytössä- vaihtoehto. Kirjoita Asetukset- osiossa Käynnistä-asettelutiedosto -kenttään polku Käynnistä-valikkoon .xml-tiedosto, jonka sait, kun suoritit vientikomennon PowerShellissa.

Vaihe 5: Napsauta lopuksi Käytä- painiketta. Käynnistä tietokone uudelleen tai kirjaudu ulos ja kirjaudu sisään kerran. Se siitä!