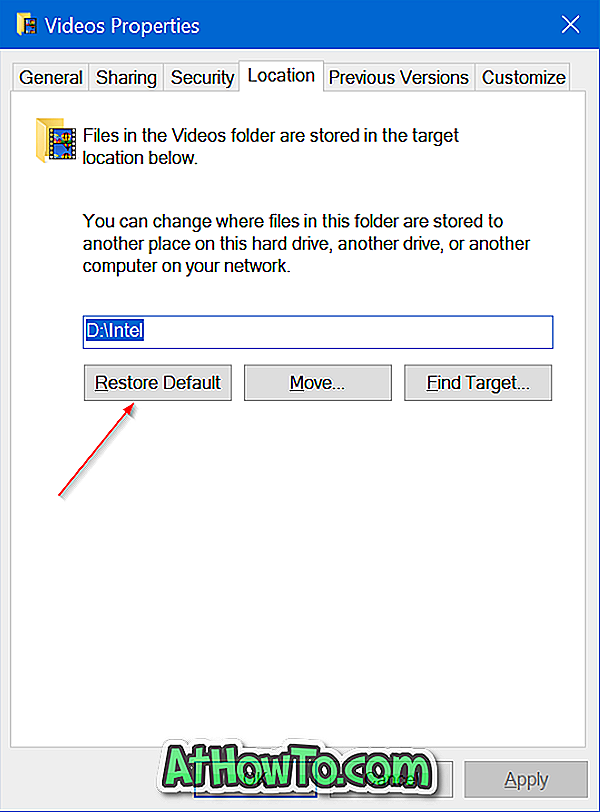Groove Music on Windows 10: n oletusarvoinen musiikkisoitin tai mediasoitin. Groove Music -sovellus on uudistettu versio Xbox Musicista, joka on otettu käyttöön Windows 8: ssa. Groove Music -sovellus Windows 10: ssä on melko vaikuttava ja mahdollistaa musiikin ostamisen myös myymälästä .
Groove-musiikki Windows 10: ssä
Kun otetaan huomioon, että Store-palvelussa on rajoitettu määrä yleisiä sovelluksia, Groove Music on epäilemättä yksi parhaista musiikkisoittimien sovelluksista Windows 10 -käyttöjärjestelmässä. Microsoft on lisännyt sovellukseen uusia ominaisuuksia jokaisen päivityksen kanssa, mutta on monia käyttäjiä, jotka Groove Music ei ole vielä vaikuttunut.
Koska Groove Music on oletusarvoinen musiikkisoitin Windows 10: ssä, monet käyttäjät ovat asettaneet Windows Media Playerin perinteiseksi soittimeksi Windows 10: ssä vain välttääkseen Groove Musicin käytön.

Viime kuukausien aikana melko harvat käyttäjät ovat kysyneet meiltä, onko Groove-musiikkia mahdollista poistaa ja poistaa kokonaan Windows 10. Jos olet yksi niistä käyttäjistä, jotka haluavat kolmannen osapuolen ohjelmiston tai WMP: n soittimena Windows 10, voit poistaa ja poistaa Groove Musicin Windows 10: stä helposti.
Tässä oppaassa näet, miten Groove Music -sovellus poistetaan kokonaan Windows 10: stä.
Tapa 1 - Poista Groove Music Windows 10: stä PowerShellin avulla
Tapa 2 - asenna Groove Music uudelleen Windows 10: ssä käyttäen CCleaneria
Poista Groove Music PowerShellin kautta
HUOMAUTUS: Jos et ole mukava käyttää PowerShell-ohjelmaa, voit poistaa sovelluksen suosituista CCleaner-ohjelmista. Katso ohjeet kohdasta 2 (selaa alaspäin) ja poista Groove Music käyttämällä CCleaneria.
Vaihe 1: Sulje Groove Music, jos se on käynnissä.
Vaihe 2: Avaa PowerShellin käyttöoikeudet. Voit tehdä tämän kirjoittamalla PowerShellin Käynnistä-valikkoon tai tehtäväpalkin hakukenttään, napsauttamalla hiiren kakkospainikkeella PowerShell-merkintää ja valitsemalla sitten Suorita järjestelmänvalvojana.

Napsauta Kyllä-painiketta, kun näet Käyttäjätilien valvonta -valintaikkunan.
Vaihe 3: Kirjoita korotetussa PowerShell-kehotteessa seuraava komento ja napsauta Enter-näppäintä suorittaaksesi komennon.
Get-AppxPackage –AllUsers

Vaihe 4: Selaa alaspäin, etsi Zune-musiikki (kyllä, Zune Music) ja kopioi ZuneMusicin pakettiFullName valitsemalla teksti vieressä PackageFullName ja käyttämällä Ctrl + C-pikanäppäintä.

Vaihe 5: Suorita seuraava komento, kun haluat poistaa Groove Musicin kokonaan Windows 10 -tililtäsi.
poista-AppxPackage PackageFullName
Korvaa yllä olevassa komennossa PackageFullName ja Groove Musicin PackageFullName, jonka kopioit edellisessä vaiheessa. Suorita komento painamalla Enter-näppäintä. Komennon pitäisi suorittaa ilman virheitä.


Se siitä!
Menetelmä 2
Poista ja poista Groove Music käyttäen CCleaner
Vaihe 1: Lataa CCleaner ja asenna sama, jos sitä ei ole vielä asennettu. Varmista, että sinulla on 5.11 tai uudempi versio, koska Windows 10 -sovellusten poistaminen ei ole vanhemmissa versioissa.
Vaihe 2: Käynnistä CCleaner.
Vaihe 3: Napsauta Työkalut ja valitse sitten Poista asennus, kun haluat tarkastella kaikkia asennettuja sovelluksia sekä perinteisiä työpöytäohjelmia. Jos CCleaner ei lataa tai näytä asennettuja sovelluksia, odota samalla kärsivällisyyttä.

Vaihe 4: Napsauta Groove Music -sovellusta hiiren kakkospainikkeella ja valitse sitten Poista asennus . Napsauta Kyllä-painiketta, kun näet vahvistuskehotteen. Se siitä!

Edge-ohjelman poistaminen ja poistaminen Windows 10 -oppaasta saattaa myös kiinnostaa sinua.