Työpöydän taustakuvaesitys tai työpöydän taustakuvaesitystoiminto otettiin käyttöön ensimmäisen kerran Windows 7: n avulla. Toiminnon avulla käyttäjät voivat määrittää Windowsin kääntämään työpöydän taustakuvan automaattisesti ennalta määrätyllä aikavälillä.
Lyhyesti sanottuna, voit valita joukon taustakuvia ja ottaa työpöydän diaesitysominaisuuden automaattisesti muuttamaan työpöydän taustaa joka minuutti, 10 minuutin, 30 minuutin, 1 tunnin tai joka päivä. Näin sinun ei tarvitse tuoda samaan työpöydän taustaan joka kerta, kun käynnistät tietokoneen.
Työpöydän diaesitysominaisuus on läsnä myös Windows 10: ssä, mutta ominaisuus ei ole helposti nähtävissä klassisen personointiikkunan laiminlyönnin vuoksi. Työpöydän diaesityksen ominaisuusasetukset on siirretty uuteen Asetukset-sovellukseen.
Ota työpöydän taustakuvaesitys käyttöön ja määritä se Windows 10: ssä
Tässä oppaassa näemme, miten työpöydän taustakuvaesitysominaisuus otetaan käyttöön Windows 10: ssä.
Vaihe 1: Napsauta hiiren kakkospainikkeella työpöydän tyhjää aluetta ja valitse sitten Mukauta- vaihtoehto avataksesi Asetukset-sovelluksen Mukautus-osio.

Vaihe 2: Valitse Taustaa . Valitse Taustaa-osiosta avattavasta valikosta Diaesitys, jos haluat ottaa käyttöön työpöydän diaesityksen.
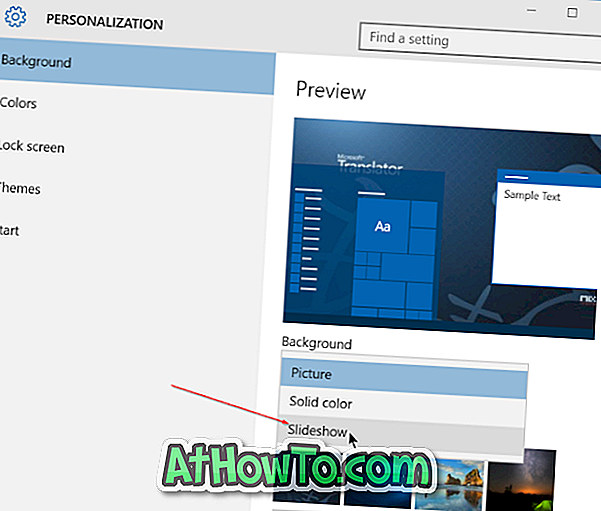
Vaihe 3: Nyt kun olet ottanut käyttöön työpöydän diaesityksen, on aika valita pari kuvaa. Napsauta Selaa- kohdassa Valitse albumit diaesitykseksi -painiketta ja valitse sitten kansio, johon kuvat, jotka haluat nähdä työpöydän taustana, tallennetaan.
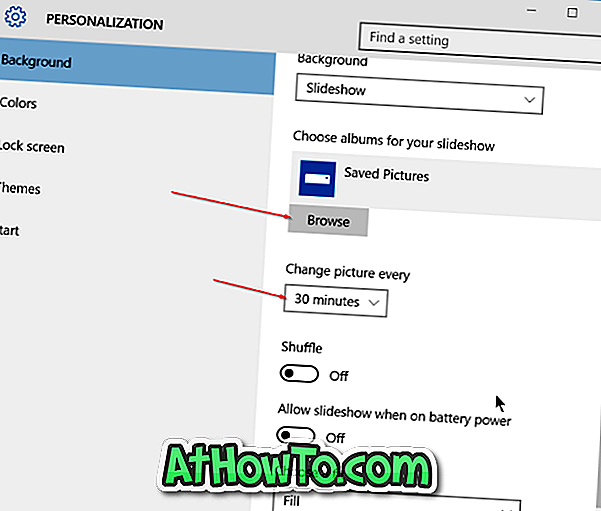
Huomaa, että kaikkia valitussa kansiossa olevia valokuvia käytetään työpöydän taustan koristeluun. Joten jos sinulla on kuva tai kaksi, joita et halua nähdä työpöydän taustana, siirrä ne toiseen kansioon. Varmista myös, että kaikki valitun kansion alla olevat kuvat ovat tarkkoja.
Vaihe 4: Lopuksi sinun on valittava aikaväli työpöydän taustan automaattiseen muuttamiseen ja työpöydän taustakuvaksi. Oletuksena Windows 10 kiertää taustaa 30 minuutin välein, mutta voit muuttaa tätä arvoa 1 minuuttiin, 10 minuuttiin, 1 tuntiin, 6 tuntiin tai 24 tuntiin.

Kuten kuvassa näkyy, työpöydän taustakuvaesityksen ominaisuus kytkeytyy oletusarvoisesti pois päältä akun ollessa päällä. Jos haluat, että Windows 10 muuttaa työpöydän taustakuvaa automaattisesti, kun tietokone on käynnissä akulla, ota käyttöön vaihtoehto Salli diaesitys, kun akku on käytössä.
Lue myös "Kuinka muuttaa näytön tarkkuutta" ja miten määrität mukautetun näytön tarkkuuden Windows 10 -artikkeleissa.
Vihje: Kun työpöydän taustakuvaesitys on käytössä, voit nopeasti siirtyä jonon seuraavaan taustaan napsauttamalla työpöytää hiiren kakkospainikkeella ja valitsemalla sitten Seuraava työpöydän taustavaihtoehto.














