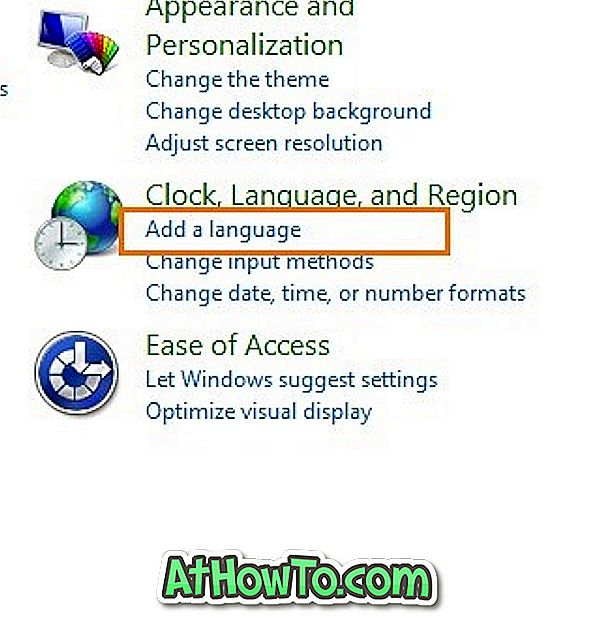Usean näytön asentaminen Windows 10: ssä on melko helppoa ja se voidaan tehdä viiden minuutin kuluttua. Kun olet asentanut kaksois- tai moninäytön, useimmat käyttäjät käyttävät erillisiä, yksittäisiä taustakuvia jokaiselle työpöydälle / näytölle / näytölle.
Onneksi jokaisen näytön eri taustakuvioiden määrittäminen on helppoa Windows 10: ssä. Voit asettaa useita taustakuvia useille näytöille ilman kolmannen osapuolen ohjelmiston asentamista.

Täytä alla olevat ohjeet, jos haluat asettaa eri taustakuvat kaksois- tai moninäyttöön Windows 10: ssä.
HUOMAUTUS: Oletetaan, että olet jo liittänyt tai määrittänyt kaksi- tai useita näyttöjä.
Menetelmä 1/3
Aseta jokaiselle näytölle erilaisia taustakuvia asetusten avulla
Vaihe 1: Napsauta hiiren kakkospainikkeella työpöydän tyhjää aluetta ja valitse sitten Muokkaa- vaihtoehto avataksesi Asetukset-sovelluksen ja siirtymällä Taustaa-osioon.

Vaihe 2: Napsauta tässä kohdassa Valitse kuvasi -kohdassa hiiren kakkospainikkeella kuvaa, jonka haluat asettaa työpöydän taustaksi yhdelle näytöistäsi nähdäksesi kontekstivalikon, ja valitse sitten Aseta näytölle 1, Aseta monitorille 2 tai Aseta näytölle monitorin 3 vaihtoehto.

Jos haluat asettaa uuden kuvan työpöydän taustaksi näytölle, napsauta Selaa- painiketta selataksesi kuvaan, jonka haluat asettaa taustakuvaksi jollekin monitorista, napsauta Valitse kuva, jos haluat lisätä sen valitsemalla Valitse kuva -osiossa (tämä asettaa kuvan myös ensisijaisen näytön taustakuvaksi), napsauta kuvaa hiiren kakkospainikkeella (katso kuva alla) ja valitse sitten Aseta näytölle 1, 2 tai 3 .



Koska olen liittänyt vain yhden näytön Windows 10 -tietokoneeseen, vain Asetukset-sovellus näyttää näytön 1 ja Aseta näytön 2 asetuksille. Käytä Set for monitor 1 -asetusta on asettaa taustakuva ensisijaiselle näytölle.
Jos valitset vaihtoehdon Aseta näytölle 2, valittu taustakuva asetetaan työpöydän taustaksi toiselle näytölle. Ilmeisesti monitorien lukumäärästä riippuen näytön asetukseksi tulee Set for monitor 3 tai Set for monitor 4. Ja käytä Set for all monitors -asetusta, jos haluat saman taustakuvan kaikille näytöille.
Tärkeää: Jos kontekstivalikko ei näy näytöllä Set for monitor 1 ja Set for monitor 2, se johtuu siitä, että toista näyttöä käytetään ensisijaisen näytön toistamiseen. Lyhyesti sanottuna, kun olet määrittänyt nämä näytöt -asetuksen Asetukset-kohdassa, Windows 10 näyttää vain toissijaisen näytön ensisijaisen näytön sisällön.
Jotta voisit käyttää toista näyttöä laajennettuna näytönä, napsauta hiiren kakkospainikkeella työpöytää, valitse Näytön asetukset, valitse useita näyttöjä, valitse Laajenna nämä näytöt ja valitse sitten Käytä-painiketta.

Menetelmä 2/3
Aseta jokaisen näytön taustakuva ohjauspaneelin avulla
Vaihe 1: Paina Windows-logoa ja R- näppäimiä samanaikaisesti avataksesi Suorita komentoruutu. Jos käytät usein Run-komentoa, suosittelemme, että lisäät Run-komennon Start-valikkoon, jotta pääset nopeasti.
Vaihe 2: Liitä Suorita-komentoruutuun seuraava komento ja paina sitten Enter- näppäintä avataksesi Desktop Background -ikkunan.
ohjaus / nimi Microsoft.Personalization / page pageTapetti

Vaihe 3: Napsauta nyt hiiren kakkospainikkeella kuvaa, jonka haluat asettaa näytön työpöydän taustaksi, ja valitse sitten Aseta näytölle 1, 2, 3 tai 4 .

Jos kontekstivalikko ei näy, kun napsautat hiiren kakkospainikkeella kuvaa, katso edellä mainitut ohjeet asettaaksesi toissijaisen näytön laajennetuksi näytöksi.
Menetelmä 3/3
Aseta useita taustakuvia useille näytöille File Explorerin avulla
Hyvin harvat tietokoneen käyttäjät ovat tietoisia tästä piilotetusta toiminnasta. Asetusten ja ohjauspaneelin lisäksi voit myös käyttää File Explorerin avulla erillisiä taustakuvia jokaiselle näytölle Windows 10. \ t
Vaihe 1: Siirry kansioon, johon olet tallentanut taustakuvat.
Vaihe 2: Valitse kaksi kuvaa (jos sinulla on kaksi näyttöä), napsauta hiiren kakkospainikkeella ja valitse sitten Aseta työpöydän taustaksi, jos haluat asettaa erilliset taustakuvat jokaiselle näytölle.

Ensimmäinen valittu kuva näkyy toissijaisessa näytössä, kun taas viimeksi valittu kuva asetetaan ensisijaiseksi näytön taustakuvaksi. Windows 10 kiertää nämä kuvat automaattisesti 30 minuutin välein oletusasetuksilla.