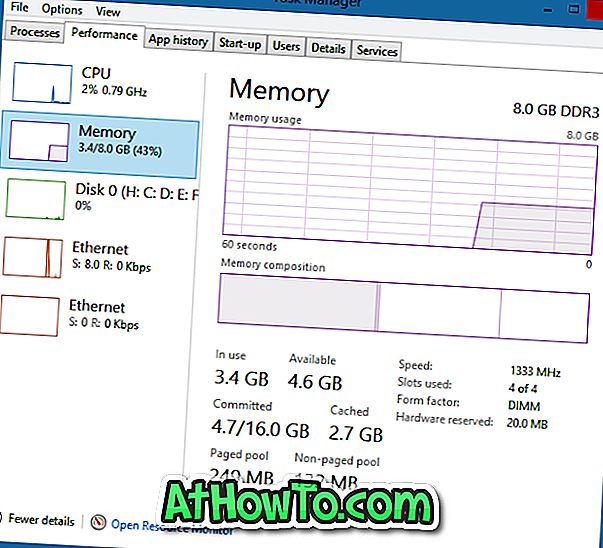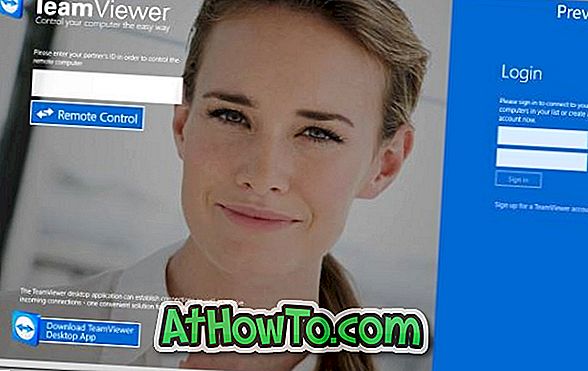Windows 10 -päivityspäivitys- tai Threshold 2 (TH2) -päivitys on vahvistanut monenlaisia ongelmia ja tuonut joukon viileitä ominaisuuksia käyttöjärjestelmään. Find My Device -toiminto on yksi niistä.
Ne, jotka ovat käyttäneet Windows Phone 8.1 -versiota tai sitä uudempaa versiota, tietävät, että Find My Device -ominaisuus otettiin alun perin käyttöön Windows Phone 8.1 -käyttöjärjestelmässä, ja vastaavia ominaisuuksia on jo olemassa muissa älypuhelinten käyttöjärjestelmissä, kuten iOS.

Tämän suuren päivityksen avulla ominaisuus on nyt käytettävissä tietokoneissa, joissa on Windows 10 (myös marraskuun päivitys tai Threshold 2 -päivitys, helpottaa PC-käyttäjien löytämiä kadonneita tai varastettuja tietokoneita).
Mitä löydän laitteen?
Etsi oma laite on suojausominaisuus, joka, kun se on käytössä, tallentaa säännöllisesti laitteen sijainnin Microsoft-tilillesi, jotta voit nähdä sijainnin kartalla kirjautumalla Microsoft-tiliisi verkkoselaimen kautta.
Tämä tarkoittaa, että jos menetät Windows 10 -laitteen tai jos laite varastetaan, voit tarkastella laitteen viimeistä tunnettua sijaintia kirjautumalla Microsoft-tiliisi verkkoselaimessa.
Kuinka hyödyllinen on Find My Device -toiminto?
Vaikka ominaisuus ei ole ilmeisesti hyödyllinen pöytätietokoneille, käyttäjät, jotka kantavat usein kannettavia tietokoneita ja tabletteja, pitävät tätä ominaisuutta erittäin hyödyllisenä. Et voi kuitenkaan seurata laitteen sijaintia, ellei laite ole yhteydessä Internetiin.
Vaikka Etsi laite on fantastinen suojausominaisuus, se on oletusarvoisesti pois päältä. Tämä voi johtua siitä, että se vaatii paikannuksen seurannan ja kaikki eivät ole tyytyväisiä siihen. Sen lisäksi se edellyttää, että käytät Microsoft-tiliä kirjautumalla Windows 10 -käyttöjärjestelmään.
Käynnistä ja käytä Find My Device -ominaisuutta Windows 10: ssä
Tässä oppaassa näemme, miten Käynnistä ja käytä Find My Device -ominaisuutta tietokoneissa, joissa on Windows 10 -käyttöjärjestelmä marraskuussa.
HUOMAUTUS 1: Etsi omaa laitettani ei ole käytettävissä paikallisissa käyttäjätileissä, joten vain käyttäjät, jotka kirjautuvat Windows 10: een Microsoft-tilillä, voivat käynnistää ja käyttää ominaisuutta.
HUOMAUTUS 2: Jotta voisit käynnistää ja käyttää Find My Device -ominaisuutta, paikallisen seuranta- tai paikannuspalvelun on oltava päällä.
HUOMAUTUS 3: Toisin kuin Find My Phone -palvelun, Find My Device -toiminnon avulla et voi poistaa tai lukita Windows 10 -laitteesi kaukosäätimestä, mutta ominaisuus saattaa saapua tuleviin päivityksiin.
Tärkeää: Oletetaan, että käytät Microsoft-tiliä kirjautuessasi Windows 10 -käyttöjärjestelmään.
Vaihe 1: Avaa Asetukset-sovellus joko napsauttamalla sen kuvaketta Käynnistä-valikossa tai käyttämällä Windowsin + I-pikanäppäintä.

Vaihe 2: Valitse Päivitä ja suojaa .
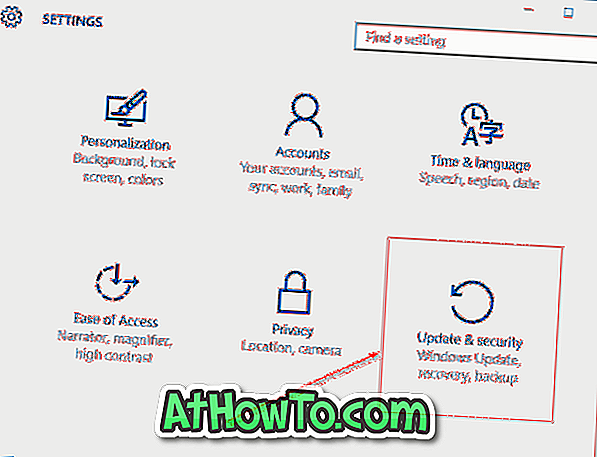
Vaihe 3: Jos Etsi laite -vaihtoehto on poistettu käytöstä, sen tilaksi tulee “Etsi laite on pois päältä”. Voit ottaa sen käyttöön valitsemalla Muuta-painiketta ja napsauttamalla sitten -painiketta, kun näet laitteen paikannuksen säännöllisesti, kun haluat ottaa sen käyttöön.
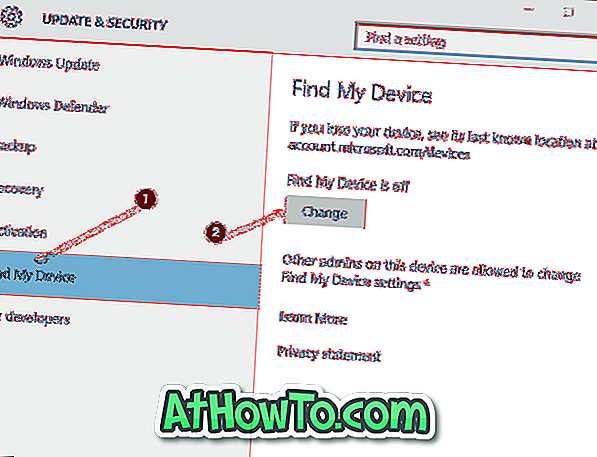
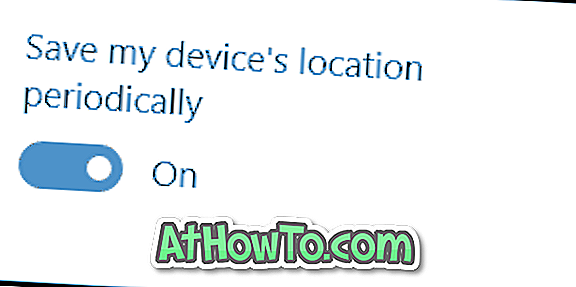
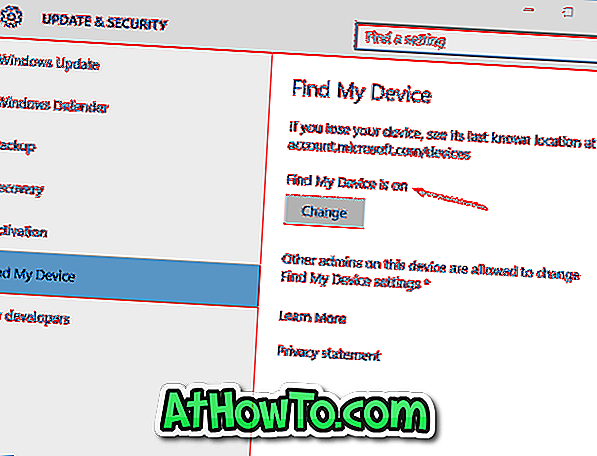
Jos Vaihda-painike on harmaana, napsauta Etsi omaa laitetta -kohdassa olevaa linkkiä, jossa on kohdassa Ota sijaintiasetukset käyttöön.
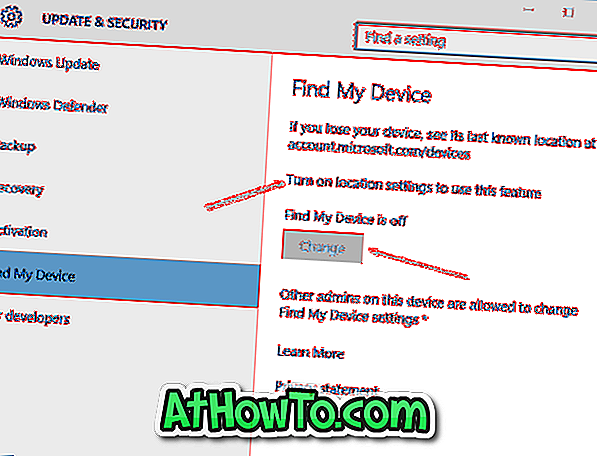
Sijainnin osassa näet tämän laitteen sijainnin pois päältä -viestin, jos palvelu on sammutettu. Voit ottaa sijainnin käyttöön valitsemalla Muuta-painiketta ja napsauttamalla sitten päälle / pois -painiketta.
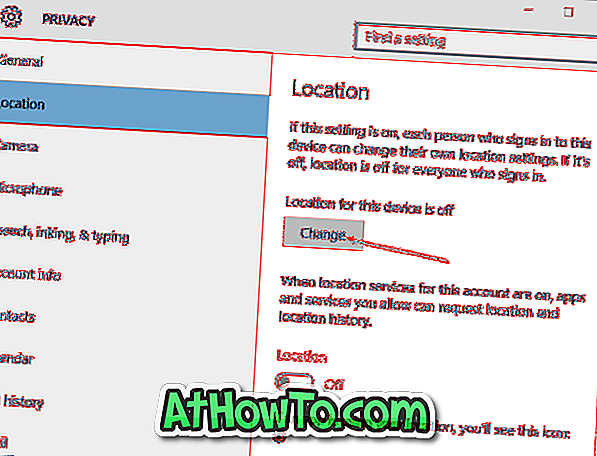
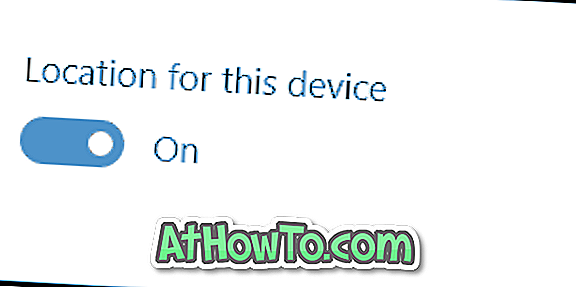
Windows 10 -laitteen seuranta Find My Device -ohjelman avulla
Jos et löydä laitettasi ja epäilet, että se on varastettu, katso alla olevia ohjeita nähdäksesi sen viimeksi tunnetun sijainnin kartalla.
Vaihe 1: Käy tilisi.microsoft.com/devices -sivulla jollakin Web-selaimellasi ja kirjaudu sisään Microsoft-tiliisi, jota käytit kirjautumalla Windows 10 -laitteeseen, ja aktivoi Find My Device -toiminto.
Vaihe 2: Kuten alla olevassa kuvassa näkyy, Laitteesi-kohdassa näet kaikki Windows-laitteet. Sivulla näkyy myös kunkin laitteen viimeisin tunnettu sijainti laitteen nimen vieressä.
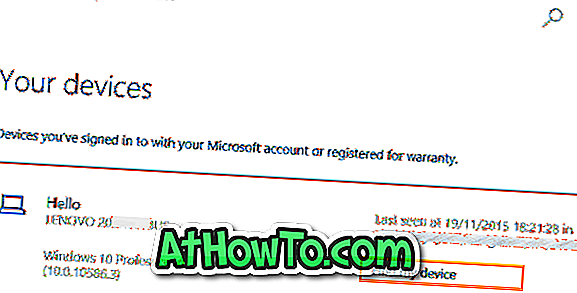
Vaihe 3: Napsauta Etsi laite- linkkiä Windows 10 -laitteen nimen vieressä (katso yllä oleva kuva) nähdäksesi sen viimeksi tunnetun sijainnin kartalla.
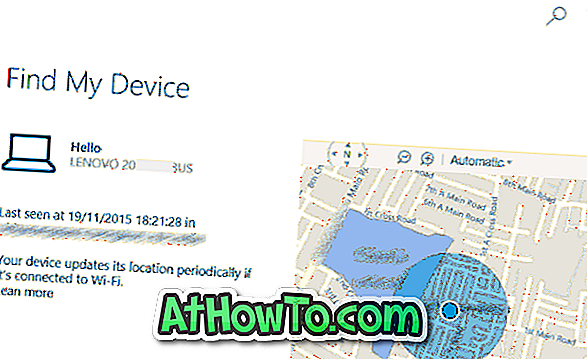
Toivottavasti tämä auttaa!