Kuten todennäköisesti tiedätte, Solid State Drive (SSD) -asennuksen asentaminen on paras tapa nopeuttaa tietokonettasi. Vaikka SSD: n asentaminen on suhteellisen helppoa, jos tiedät jotain tai kaksi tietokoneista, Windowsin ja muiden ohjelmistojen uudelleenasentaminen uusiin asennettuun asemaan on ikävä tehtävä.
Kun Windows-käyttöjärjestelmä on puhdas SSD-asennuksessa, suositellaan optimaalisen suorituskyvyn saavuttamiseksi, mutta käyttäjät, jotka eivät pysty asentamaan Windowsia, voivat siirtää nykyisen Windows-asennuksen SSD: hen kolmannen osapuolen ohjelmiston avulla. Vaikka siellä on paljon sovelluksia, jotka auttavat sinua siirtämään Windows SSD: hen, useimmat niistä eivät ole ilmaisia.
AOMEI Partition Assistant Standard on yksi harvoista vapaista työkaluista, joiden avulla Windows-käyttöjärjestelmä voidaan siirtää kiintolevyltä SSD: hen. Tässä oppaassa näytämme, miten voit siirtää Windows 7: n tai Windows 8: n SSD: hen käyttämällä AOMEI Partition Assistantia.
Siirrä Windows 7 tai Windows 8.1 SSD: hen
Huomaa, että tämä työkalu on hyödyllinen vain, jos olet jo liittänyt SSD: hen käynnistettävään tietokoneeseen tai sinulla on siirtymispaketti, jotta voit liittää äskettäin hankitun SSD: n käynnistettävään tietokoneeseen. Toisin sanoen, käytä tätä opasta, jos olet asentanut tai liittänyt SSD: n (jos olet käyttänyt jonkinlaista siirtymispakettia) tietokoneeseen ja haluat nyt siirtää Windows 7: n tai Windows 8: n SSD: hen asentamatta samaa.
Huomaa myös, että tämä ei ole tämän oppaan mukainen, jos olet jo jakanut SSD: nsi, koska Partition Assistant -ohjelmisto tarvitsee jakamattoman tilan. Jatka vain, jos sinulla on jakamaton tila tai jos voit luoda jakamattoman tilan kutistamalla tai poistamalla olemassa olevia osioita.
Tämä menettely on melko turvallinen, koska et poista tietoja olemassa olevasta kiintolevyltäsi. Jos siinä tapauksessa SSD ei käynnisty siirtymisen jälkeen, voit yksinkertaisesti käynnistää kiintolevyltä.
Vaihe 1: Siirry AOMEI Partition Assistant Standard -version sivulle ja lataa se. Se on yhteensopiva sekä 32-bittisten että 64-bittisten Windows-käyttöjärjestelmien kanssa.
Vaihe 2: Asenna Partition Assistant -ohjelmisto suorittamalla ladattu asennusohjelma ja noudattamalla sitten näyttöön tulevia ohjeita.
Vaihe 3: Kun olet asentanut, avaa Partition Assistant. Käynnistä ohjattu toiminto napsauttamalla vasemmassa ruudussa olevaa vaihtoehtoa Migrate OS to SSD tai HDD. Voit myös käynnistää ohjatun toiminnon napsauttamalla Ohjattu-valikkoa ja valitsemalla sitten Siirrä käyttöjärjestelmä SSD- tai HDD-tilaan.


Vaihe 4: Kun näyttöön tulee Siirrä käyttöjärjestelmä SSD- tai HDD-ohjattuun toimintoon, napsauta Seuraava-painiketta valitaksesi jakamattoman tilan. Huomaa, että käyttöjärjestelmän siirtämiseen tarvittava jakamaton tila riippuu nykyisen Windows-osion tietojen koosta.

Vaihe 5: Valitse kohdentamaton tila ja jatka napsauttamalla Seuraava-painiketta.
Vaihe 6: Tässä vaiheessa, jos haluat, voit määrittää jakamattomasta tilasta luodun osion koon. Ja jos haluat käyttää kaikkia käytettävissä olevia tilaa uudelle osiolle, napsauta Seuraava-painiketta.

Siirry seuraavaan vaiheeseen napsauttamalla Seuraava-painiketta.
Vaihe 7: Olemme melkein valmis! Napsauta Valmis-painiketta poistuaksesi ohjatusta toiminnosta ja palataksesi pääikkunaan. Napsauta Apply (Käytä) -painiketta, kun haluat aloittaa kaikkien tietojen siirtämisen lähdeosiosta kohdealueeseen. Huomaa, että sinua pyydetään käynnistämään tietokone uudelleen käynnistääksesi siirtymisprosessin.




Kun työ on tehty, Partition Assistantin mukaan sinun täytyy sammuttaa tietokone, irrota lähdelevy ja kytke SSD-levy alkuperäisen kiintolevyn pistorasiaan, jotta käynnistysongelmat vältetään.
Toisin sanoen, kun Partition Assistant on valmis siirtämään tiedot, sammuta tietokone. Irrota lähdolevy (HDD), kytke SSD-liitäntä pistorasiaan, johon kiintolevy on kytketty, kytke kiintolevy pistorasiaan, jossa SSD oli kytketty (jos haluat käyttää sitä) aiemmin, ja kytke sitten tietokoneeseen virta.
Voit myös lisätä kolmannen osapuolen ohjelmistoja, kuten EasyBCD: tä, lisäämään uuden merkinnän ja poistamaan vanhan merkinnän.

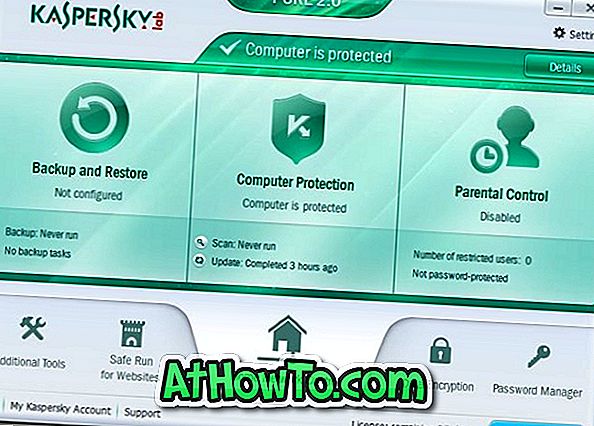




![Windows 7: n asentaminen USB-ulkoiseen kiintolevyyn [Must Read]](https://athowto.com/img/windows-7-guides/644/how-install-windows-7-usb-external-hard-drive.jpg)






