Kaikki uusi graafinen käynnistysvalikko on yksi Windows 8: n uusista ominaisuuksista. Toisin kuin aiempien Windows-versioiden käynnistysvalikoissa, Windows 8: n käynnistysvalikko voidaan navigoida hiirellä, näppäimistöllä ja koskettamalla. Uudessa käynnistysvalikossa voit käyttää useita työkaluja ja vaihtoehtoja suoraan käynnistysvalikosta, kuten PC: n ja Päivitä PC-toiminnot.
Käyttäjät, jotka ovat asentaneet Windows 8: n kaksoiskäynnistykseen Windows 7: n kanssa, ovat todennäköisesti huomanneet, että vanha mustavalkoinen käynnistysvalikko korvaa graafisen käynnistysvalikon heti Windows 7 -asennuksen suorittamisen jälkeen. Graafinen käynnistysvalikko voi myös hävitä ilman erityistä syytä.

Käyttäjät, jotka haluavat palata graafiseen käynnistysvalikkoon, voivat seurata alla olevia ohjeita.
VAROITUS: Väärän komennon suorittaminen voi estää tietokoneen käynnistämisen oikein. Varmista, että noudatat ohjeita oikein. Suosittelemme, että luot järjestelmän palautuspisteen tai Windows 8: n palautusaseman ennen kuin jatkat.
Vaihe 1: Jos käytät Windows 8 -käyttöjärjestelmää Windows 7 -käyttöjärjestelmässä, sinun on ensin asetettava Windows 8 oletusarvoiseksi. Voit tehdä tämän käynnistämällä Windows 8: een, kirjoittamalla msconfig ja painamalla Enter-näppäintä avataksesi System Configuration -apuohjelman. Jos et ole kaksoiskäynnistyksessä, voit siirtyä vaiheeseen 3 turvallisesti.
Vaihe 2: Vaihda käynnistys- välilehdelle, valitse Windows 8 -merkintä, valitse Aseta oletuksena ja valitse sitten Käytä-painiketta. Sulje System Configuration -apuohjelma ja älä käynnistä sitä uudelleen.
Vaihe 3: Avaa komentokehote, jossa on järjestelmänvalvojan oikeudet. Voit tehdä tämän siirtymällä aloitusnäyttöön, kirjoittamalla CMD ja painamalla Ctrl + Shift + Enter-näppäimiä käynnistääksesi korotetun kehotuksen. Saat lisätietoja siitä, miten komentorivi avataan admin-oikeuksilla Windows 8 -oppaassa.
Vaihe 4: Seuraavaksi sinun on suoritettava seuraava komento:
bcdedit / set {current} bootmenupolicy -standardi

Vaihe 5: Poistu komentoriviltä ja käynnistä tietokone uudelleen, niin näet graafisen käynnistysvalikon.
Jos olet asentanut Windows 8: n kaksoiskäynnistykseen Windows 7: n kanssa (ensin asennettu Windows 8) ja graafinen käynnistysvalikko ei näy edes edellä mainittujen vaiheiden suorittamisen jälkeen, sinun on noudatettava alla mainittuja vaiheita.
VAROITUS: Tämä koskee vain virrankäyttäjiä. Luo täydellinen tietokoneen varmuuskopio ennen vaiheiden suorittamista. IntoWindows ei vastaa tietojen menetyksestä ja järjestelmän vaurioista. Kokeile tätä menetelmää vain, jos yllä oleva menetelmä ei toimi.
Vaihe 1: Ensimmäiset asiat. Ennen kuin aloitamme menettelyn, sinun on luotava Windows 8: n palautusasema. Seuraa, miten luodaan Windows 8: n palautusaseman opas. Huomaa, että 32-bittinen palautusasema ei toimi 64-bittisessä Windowsissa ja päinvastoin.
Kun olet saanut palautusaseman, käynnistä tietokone uudelleen, avaa BIOS-asetukset ja varmista, että tietokone tukee USB-käynnistystä.
Vaihe 2: Käynnistä Windows 7 -käyttöjärjestelmään, avaa Suorita- valintaikkuna (paina Windows + R), kirjoita msconfig ja paina sitten Enter-näppäintä avataksesi System Configuration -apuohjelman.

Vaihe 3: Vaihda käynnistys- välilehdelle, valitse Windows 7 -rekisteri, valitse Aseta oletuksena (jos se ei ole jo oletusarvoinen käyttöjärjestelmä). Valitse Käytä.

Valitse sitten Windows 8 -käyttö, napsauta Poista- painiketta poistaaksesi Windows 8 -merkinnän käynnistyshallinnasta ja valitse sitten Käytä . Älä käynnistä uudelleen.
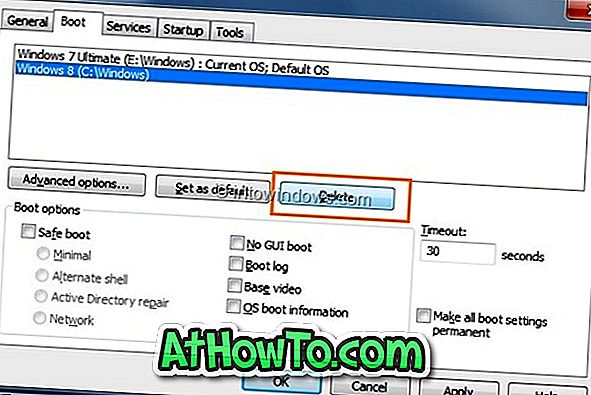
Vaihe 4: Liitä aiemmin luotu Windows 8: n palautusasema ja käynnistä tietokone uudelleen. Tee tarvittavat muutokset BIOS: iin käynnistäessäsi USB: stä ja käynnistä sitten palautusasema.
Vaihe 5: Valitse näppäimistöasettelu, valitse Vianmääritys, valitse Lisäasetukset ja avaa lopuksi komentokehote .




Vaihe 6: Kirjoita komentokehotteeseen bootrec / rebuildbcd ja paina Enter-näppäintä. Odota hetki nähdäksesi alla olevan viestin. Kirjoita Kaikki ja paina Enter-näppäintä, kun näet ”Lisää asennus käynnistysluetteloon? Kyllä / Ei / Kaikki”.


Sulje komentorivi, napsauta Sammuta tietokone -vaihtoehto.
Vaihe 7: Poista Windows 8: n palautusasema, käynnistä tietokone ja käynnistä se Windows 7: ään (se käynnistyy automaattisesti Windows 7: ään). Paina Windows + R-pikanäppäintä avataksesi Suorita- valintaikkunan, kirjoita msconfig ja paina sitten Enter-näppäintä.
Vaihe 8: Vaihda Boot- välilehdelle, valitse Windows 8 -ruutu ja valitse sitten Aseta oletuksena . Valitse Käytä ja käynnistä tietokone uudelleen. Se siitä! Näet nyt Windows 8: n graafisen käynnistysvalikon. Onnea!















