Windows 10 Anniversary Update -sovelluksella Microsoft esitteli Sticky Notes -sovelluksen nykyaikaisen version korvaamaan klassisen Sticky Notes -ohjelman, jota olemme kaikki käyttäneet ja tunteneet.
Uusi Sticky Notes -sovellus sisältää muutamia uusia ominaisuuksia, jotka eivät kuulu klassiseen Sticky Notes -ohjelmaan. Uusien ominaisuuksien lisäksi Sticky Notes -sovelluksen etuna on, että voimme helposti nollata ja asentaa sovelluksen uudelleen, jos se ei toimi niin kuin sen pitäisi.

Vaikka Windows 10 ei tarjoa hyvin suoraa tapaa asentaa Sticky Notes -sovelluksen uudelleen, voit asentaa Sticky Notesin uudelleen alle viiden minuutin kuluessa joko sisäänrakennetun PowerShellin avulla tai käyttämällä kolmannen osapuolen työkalua, kuten CCleaner. Sovelluksen palauttaminen on kuitenkin suoraviivaista, koska se voidaan tehdä kohdassa Asetukset.
Jos Sticky Notes -sovellukset eivät avaudu tai eivät toimi, voit nollata ja asentaa sen uudelleen noudattamalla alla olevia ohjeita.
Koska vain Windows 10 -vuosipäivän päivitys (versio 1607) ja uudemmat versiot lähettävät Sticky Notes -sovelluksen sovellusversiota, tämä menetelmä ei toimi versioissa 1511 ja vanhemmissa Windows 10 -versioissa.
Tapa 1 - Nollaa muistiinpanot-sovellus
Tapa 2 - Asenna Sticky Notes uudestaan PowerShellin kautta
Tapa 3 - Asenna Sticky Notes uudestaan käyttäen CCleaneria
Menetelmä 1
Nollaa Sticky Notes -sovellus Windows 10: ssä
Huomaa, että Sticky Notes -sovelluksen palauttaminen saattaa poistaa kaikki olemassa olevat muistiinpanot.
Vaihe 1: Avaa Käynnistä-valikko, napsauta Asetukset- kuvaketta avataksesi Asetukset-sovelluksen, valitse Järjestelmä ja valitse sitten Sovellukset ja ominaisuudet .
Vaihe 2: Napsauta Sticky Notes -merkintää, valitse Lisäasetukset- linkki ja valitse sitten Nollaa-painike .

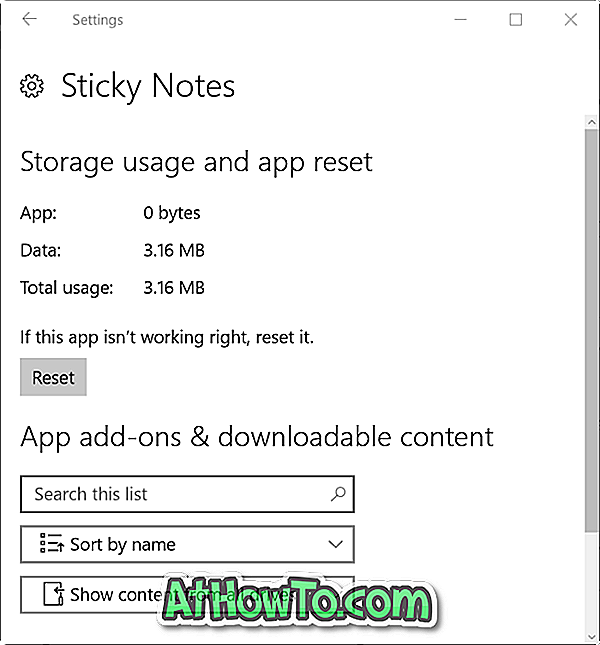
Vaihe 3: Napsauta Reset (Palauta) -painiketta uudelleen, kun näet vahvistusikkunan, jonka avulla voit nollata Sticky Notes -sovelluksen.
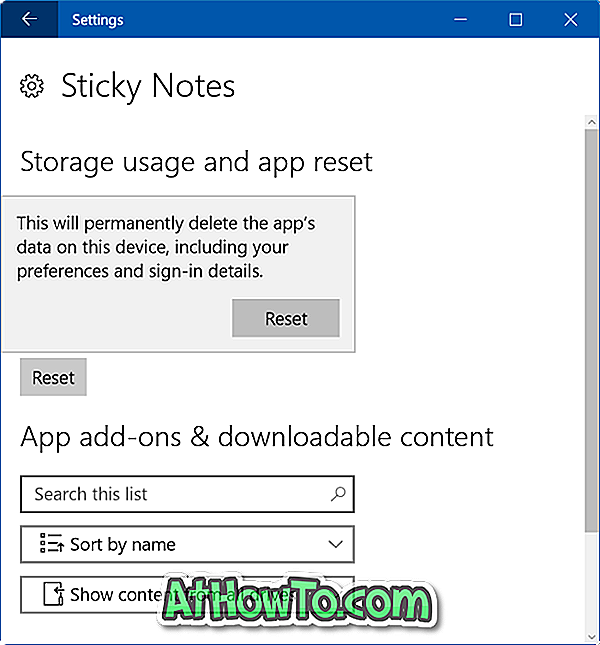
Menetelmä 2
Asenna Sticky Notes -sovellus uudelleen käyttämällä PowerShellia
Jos et ole perehtynyt PowerShelliin, noudata menetelmän 3 ohjeita.
Vaihe 1: Avaa PowerShellin käyttöoikeudet. Voit tehdä tämän kirjoittamalla PowerShellin Käynnistä-valikkoon tai tehtäväpalkin hakuun, napsauttamalla hiiren kakkospainikkeella PowerShell-merkintää ja valitsemalla sitten Suorita järjestelmänvalvojana .
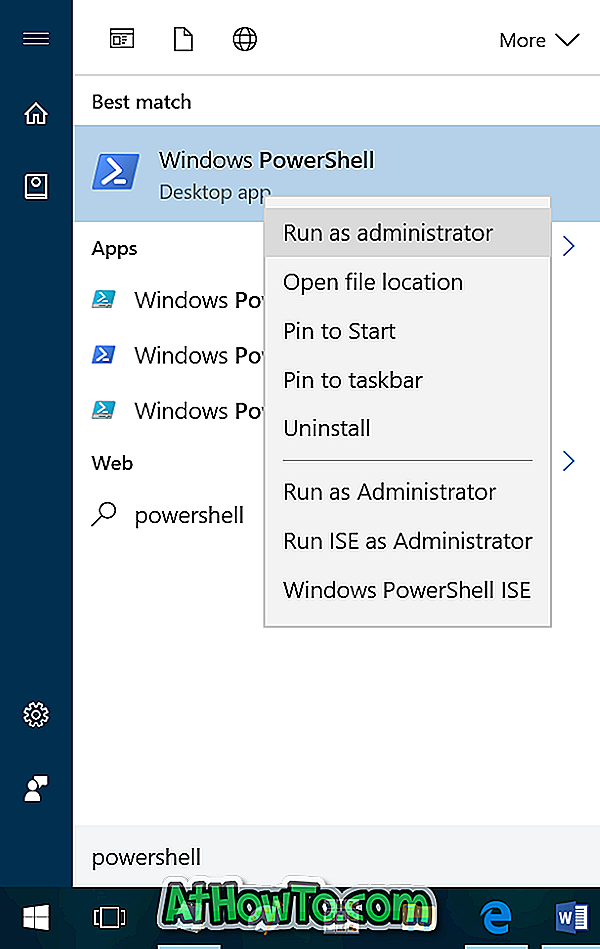
Napsauta Yes (Kyllä) -painiketta, jos näkyviin tulee User Account Control (Käyttäjätilien valvonta) -kehote käynnistääksesi PowerShellin.
Vaihe 2: Kirjoita tai liitä PowerShell-ikkunassa seuraava koodi ja paina sitten Enter.
Get-AppxPackage –AllUsers
Käyttäen yllä olevaa komentoa luetellaan kaikki asennetut oletusohjelmat Windows 10: ssä, mukaan lukien uusi Sticky Notes -sovellus.
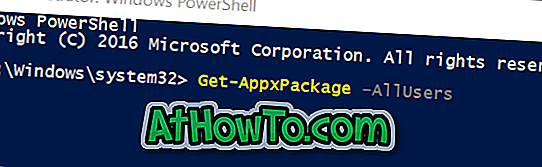
Vaihe 3: Etsi nyt Sticky Notes -merkintä ja kopioi sen paketinFullName kuten alla olevassa kuvassa näkyy. Jos haluat kopioida PackageFullName-tiedoston, valitse se ja käytä sitten Ctrl + C-pikanäppäintä.
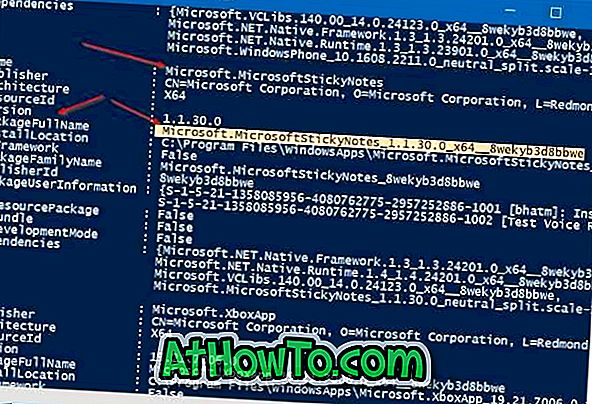
Vaihe 4: Suorita seuraava komento Poista Sticky Notes -sovellus.
Poista-AppxPackage PackageFullName
Korvaa yllä olevassa komennossa PackageFullName ja varsinainen PackageFullName, jonka kopioit edellisessä vaiheessa.

Vaihe 5: Sulje PowerShell.
Vaihe 6: Avaa tämä Store-sivu selaimessasi, napsauta Hae sovellus-painiketta avataksesi Store-linkin automaattisesti Store-sovelluksessa, napsauta Free / Install -painiketta ladataksesi ja asentamalla Sticky Notes -sovelluksen. Se siitä! Asensit Sticky Notes -sovelluksen uudelleen Windows 10: ssä.
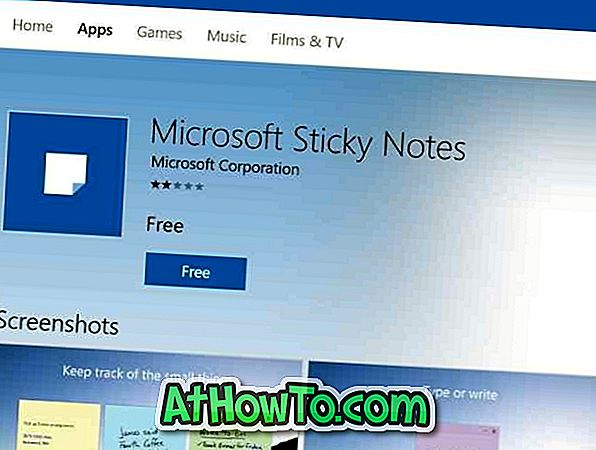
Menetelmä 3
Asenna Sticky Notes -sovellus uudelleen Windows 10: ssä käyttäen CCleaneria
Käyttäjät, jotka eivät halua käyttää PowerShell-ohjelmaa Sticky Notes -sovelluksen poistamiseen, voivat käyttää CCleaner-ohjelmistoa (ilmainen), jolla voit helposti poistaa Sticky Notes -sovelluksen. Näin voit tehdä:
Vaihe 1: Lataa CCleaner for Windows 10. Suorita asennusohjelma, jotta se asennetaan.
Vaihe 2: Kun olet asentanut, käynnistä CCleaner, napsauta Työkalut ja valitse Poista, jos haluat tarkastella kaikkia asennettuja oletusohjelmia, sovelluksia, jotka on asennettu Store-palvelusta, sekä perinteisiä työpöytäsovelluksia.
Vaihe 3: Valitse Microsoft Sticky Notes -ruutu ja valitse sitten Uninstall- painike. Napsauta OK- painiketta, kun näet vahvistusikkunan sovelluksen poistamiseksi.

Vaihe 4: Kun Sticky Notes on poistettu, käy selaimesi Sticky Notesin sivulla, avaa linkki Store-sovellus napsauttamalla Get app- painiketta ja lataa ja asenna sovellus automaattisesti napsauttamalla Install tai Free- painiketta. Niinkin yksinkertaista!
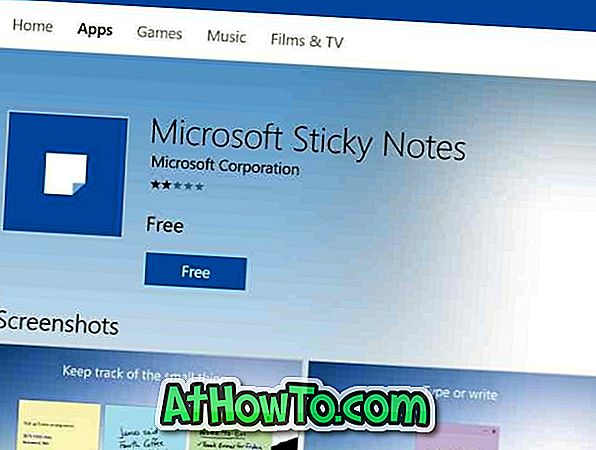
Opi palauttamaan poistetut muistiinpanot Windowsissa.














