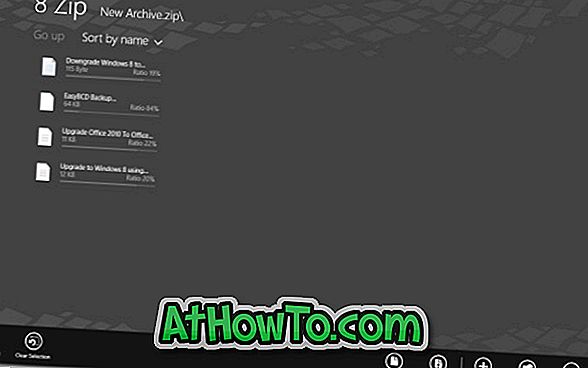Windows 10, Windows-käyttöjärjestelmän uusin iterointi, tarjoaa joukon menetelmiä kirjautua tilillesi. Kirjautumalla Windowsiin voit käyttää perinteistä salasanaa, kuvasalasanaa, PIN-koodia, sormenjälkitarkistusta tai kasvojentunnistusta (Windows Hello). Tässä oppaassa keskustelemme siitä, mikä on PIN-koodi ja miten sitä käytetään kirjautumiseen Windows 10 -käyttöjärjestelmään .
Kun PIN-koodi on käytössä, PIN korvaa perinteisen salasanan, mutta PIN-toiminto on käytettävissä vain, kun kirjaudut Windows 10: ään Microsoft-tilillä paikallisen tilin sijaan. Sekä Windows 10 Home- että Pro-versiot tukevat kirjautumista PIN-koodilla.

Jos käytät PIN-koodia, jos unohdat PIN-koodisi, voit silti käyttää perinteistä salasanaa kirjautumalla tiliisi. Kirjaudu sisään salasanasi avulla napsauttamalla PIN-kentän alapuolella näkyvää linkkiä Kirjaudu sisään ja napsauttamalla sitten oikealla olevaa kuvaketta nähdäksesi salasanakentän. Anna Microsoft-tilin salasana ja paina sitten Enter-näppäintä.
PIN-koodin vähimmäispituus on 4 numeroa, mutta suosittelemme käyttämään PIN-koodia, jossa on vähintään 6 numeroa.
Lisää PIN-tunnus tilillesi Windows 10: ssä
Täytä alla oleva ohje, jolla voit lisätä PIN-koodin Microsoft-tilillesi Windows 10: ssä.
Vaihe 1: Avaa Asetukset joko napsauttamalla Käynnistä-valikossa Asetukset-kuvaketta tai Windowsin logon + I-pikanäppäintä.

Vaihe 2: Valitse Tilit (Tilisi, sähköposti, synkronointi, työ, perhe).

Vaihe 3: Napsauta Kirjaudu sisään . Napsauta PIN-osiossa Lisää- painiketta.

Vaihe 4: Sinua pyydetään antamaan salasana uudelleen. Kirjoita nykyisen tilin salasana ja napsauta Kirjaudu sisään -painiketta.

Vaihe 5: Anna PIN-koodin määrittäminen nelinumeroinen PIN-koodi ja napsauta sitten OK-painiketta.

Huomaa, että PIN-koodin vähimmäispituus on 4 numeroa, mutta suosittelemme, että käytät 6-numeroista PIN-koodia vahvistaaksesi sen. PIN-koodien, kuten 0000, 123456, 654321, 0011, 1234 ja 4321, käyttämistä ei suositella, koska yleisesti käytetyn PIN-koodin käyttäminen estää PIN-koodin lisäämisen tilillesi.
Tästä lähtien kirjautumisnäytössä voit kirjoittaa PIN-koodin kirjautuaksesi käyttäjätiliisi. Mielenkiintoista, että sinun ei tarvitse painaa Enter-näppäintä tai napsauta Kirjaudu sisään -painiketta PIN-koodin syöttämisen jälkeen. Heti kun annat oikean PIN-koodin viimeisen numeron, Windows aloittaa automaattisesti kirjautumisen.
Voit poistaa PIN-koodin tilistäsi
Huomaa, että sinun on käytettävä käyttäjätunnuksesi PIN-koodia, jotta voit käyttää Windows Hello -ohjelmaa. Jos poistat PIN-koodin, Windows Hello -toiminto lakkaa toimimasta.
Vaihe 1: Avaa Asetukset-sovellus.
Vaihe 2: Valitse Tilit . Valitse Kirjaudu sisään .
Vaihe 3: Valitse PIN-osiossa Poista- painike ja poista sitten PIN-koodi napsauttamalla Poista- painiketta uudelleen.

Se siitä!