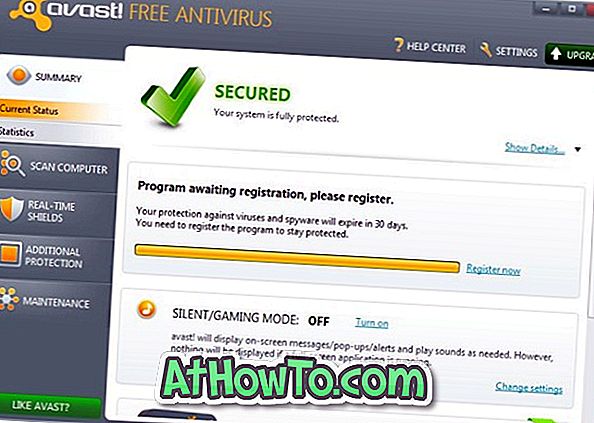Onko Windows 10 -tietokoneessa ongelmia? Haluatko korjata Windows 10 -asennuksen, mutta et halua menettää sovelluksia ja tietoja? Näin voit korjata Windows 10: n asennuksen menettämättä ohjelmia ja tiedostoja.
Windows 10 -asetusten avulla voit palauttaa Windows 10 -asennuksen pitämällä henkilökohtaiset tiedostot. Prosessissa se kuitenkin poistaa asennetut sovelluksesi, mukaan lukien klassiset työpöytäohjelmat.

Jos sinulla on kymmeniä ohjelmia, jotka on asennettu Windows 10 -tietokoneeseen ja tonnia tietoja, Windows 10: n palauttaminen ei ole järkevää, koska se ei tarjoa vaihtoehtoa asennettujen sovellusten pitämiseen.
Jos sinulla on ongelmia Windows 10 -tietokoneessa ja haluat korjata asennuksen korjata kaikki ongelmat menettämättä asennettuja ohjelmia ja tietoja, korjaa Windows 10 -asennus ilman ohjetta ja tietoja.
Jatka tätä opasta, tarvitset joko Windows 10 ISO: n, Windows 10- tai Windows 10 -käynnistettävän DVD-levyn käynnistettävän USB-levyn.
TÄRKEÄÄ: Kuten edellä todettiin, tämä menetelmä säilyttää sovelluksesi ja tiedot. Suosittelemme kuitenkin, että varmuuskopioit kaikki tiedot turvalliseen paikkaan aina, jos jokin menee väärin korjauksen aikana.
Korjaa Windows 10 -asennus ilman tietoja ja sovelluksia
Vaihe 1: Ohita tämä vaihe, jos käytössäsi on Windows 10: n ISO-kuva tai käynnistettävä tietoväline. Lataa muuten Windows 10: n uusin versio Microsoftista Windows 10 Media Creation -työkalulla. Voit tutustua Microsoftin oppaasta ladattavaan Windows 10 -käyttöjärjestelmään vaiheittaisia ohjeita varten.
Muista, että sinun ei tarvitse ladata Windows 10 ISO -järjestelmää, jos sinulla on Windows 10: n käynnistettävä DVD tai käynnistettävä USB. On tärkeää huomata, että ISO- tai käynnistyslevyn on oltava sama versio Windows 10: stä, jonka olet asentanut tietokoneellesi .
Vaihe 2: Siirry ISO-kuvaa sisältävään kansioon, napsauta hiiren kakkospainikkeella ISO-kuvaa ja valitse sitten Asenna- vaihtoehto asentaaksesi ISO-kuvan. Avaa tämä tietokone nähdäksesi uuden aseman. Napsauta hiiren kakkospainikkeella uutta asemaa tässä tietokoneessa ja avaa se napsauttamalla Avaa uudessa ikkunassa .

Jos sinulla on Windows 10: n käynnistettävä USB tai käynnistettävä DVD, liitä ne tietokoneeseen, napsauta hiiren kakkospainikkeella USB-asemaa tässä tietokoneessa ja valitse sitten Avaa uudessa ikkunassa -vaihtoehto avataksesi käynnistettävän USB- tai DVD-levyn.

Vaihe 3: ISO / DVD / USB : n juurikansiossa näet Setup (.exe) -tiedoston. Käynnistä Windows 10 -asennus kaksoisnapsauttamalla Setup-tiedostoa.

Napsauta Kyllä- painiketta, jos näet Käyttäjätilien valvonta -näytön.

Vaihe 4: Näyttöön tulee “ Hae tärkeitä päivityksiä ”. Valitse Ei juuri nyt -vaihtoehto ja tarkista tai poista valinta, jos haluat auttaa tekemään Windowsin paremmasta vaihtoehdosta.

Napsauta Seuraava- painiketta. Näet “Meillä on muutamia asioita valmiina” -näyttö muutaman sekunnin ajan.

Vaihe 5: Seuraavaksi saat lisenssisopimuksen näytön. Hyväksy lisenssisopimus valitsemalla ” Hyväksyn käyttöoikeusehdot ” ja napsauttamalla sitten Seuraava- painiketta. Asennus tarkistaa nyt, onko tietokoneessa riittävästi tilaa ja että järjestelmä täyttää vähimmäisvaatimukset.

Vaihe 6: Muutaman minuutin kuluttua saat valmiiksi asennuksen . Tämä on menettelyn tärkein vaihe. Varmista tässä näytössä, että Asenna Windows 10 Home / Pro ja Keep personal files and apps -vaihtoehdot on valittu. Jos näin ei ole, napsauta Muuta säilytettävää linkkiä ja valitse sitten Pidä henkilökohtaiset tiedostot ja sovellukset -vaihtoehto korjaa Windows 10 -asennus ilman, että menetät tietoja ja asennettuja sovelluksia.


Aloita lopuksi Windows 10 -asennuksen korjaus napsauttamalla Asenna- painiketta. Korjauksen tai asennuksen loppuun saattaminen voi kestää jopa tunnin.




Kun olet valmis, näet Windows 10: n lukitusnäytön. Paina Enter-näppäintä ja kirjoita sitten käyttäjätilin salasana. Windows 10 näyttää kirjautumisanimaation muutaman sekunnin ajan, ennen kuin siirryt työpöydälle.
Se siitä! Windows 10 -asennus on onnistuneesti korjattu menettämättä sovelluksia ja tietoja.
Saatat myös tietää, miten voit helposti varmuuskopioida tiedot käynnistämättömästä PC-oppaasta.