Uuden Start-näytön ja käyttöliittymän muutosten lisäksi Windows 8 sisältää myös joitakin tehokkaita ja hyödyllisiä ominaisuuksia hupun alla. Tiedoston historia, Hyper-V, nopea käynnistys (hybridi-käynnistys), Päivitä tietokone ja Reset PC ovat joitakin Windows 8: n parhaista ominaisuuksista.
Päivitä PC-ominaisuus on erittäin hyödyllinen ongelmien ratkaisemiseksi ja erilaisten Windows-ongelmien korjaamiseksi menettämättä henkilökohtaisia tiedostoja ja sovelluksia. Voit käynnistää Päivitä tietokone PC-asetuksista. Mutta mitä jos tietokoneesi ei käynnisty ja sinulla ei ole Windows 8- tai Windows 8.1 -asennusmateriaaliasi kanssasi? Windows 8 / 8.1: n uusi ominaisuus mahdollistaa palautusaseman luomisen, jotta voit käyttää vianmääritystyökaluja ja korjata ongelmia ilman Windows-käynnistystä.
Kun käynnistät palautuslevyn, sinulla on vaihtoehtoja tietokoneen päivittämiseksi, tietokoneen nollaamiseksi, tietokoneen palauttamiseksi aiemmin luotujen järjestelmäpalautuspisteiden avulla, Windowsin palauttaminen tietyn järjestelmän kuvatiedoston avulla ja automaattisesti käynnistysongelmien korjaaminen automaattisen korjauksen avulla . Lisäksi voidaan myös suorittaa kehittyneitä vianmäärityksiä komentokehotteella.
Luo palautus-USB-asema Windowsissa 8 / 8.1
Vaihe 1: Liitä USB-asema tietokoneeseen ja varmuuskopioi kaikki tiedot ennen kuin siirryt seuraavaan vaiheeseen, kun asema poistetaan prosessin aikana.
Vaihe 2: Vaihda työpöydälle. Käynnistä Suorita-valintaikkuna painamalla Windows + R-näppäimiä. Käynnistä ohjauspaneeli valintaikkunassa control.exe ja paina sitten Enter-näppäintä.

Vaihe 3: Voit tarkastella kaikkia työkaluja ja vaihtoehtoja valitsemalla Näytä kuvista pieniksi kuvakkeiksi . Käynnistä palautusikkuna napsauttamalla Palautus.
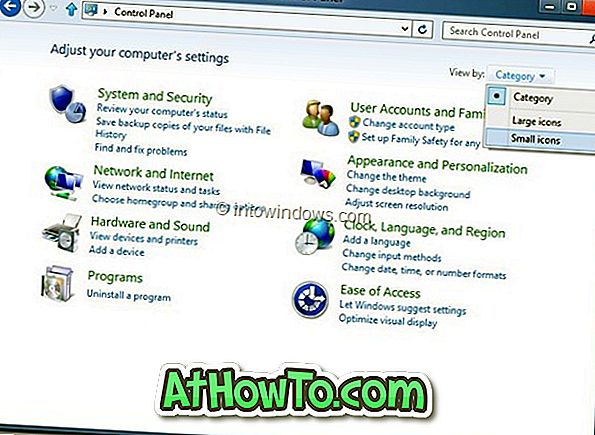
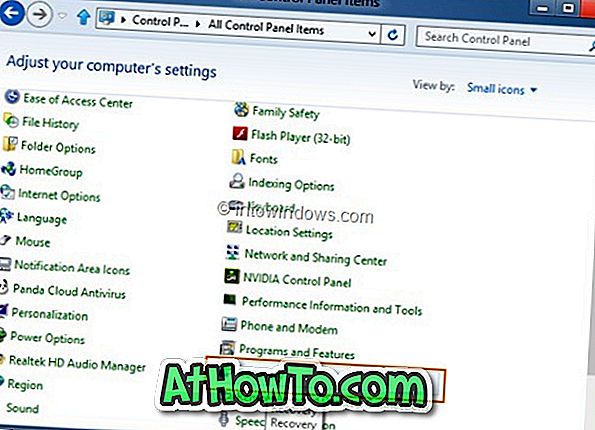
Vaihe 4: Napsauta sitten Luo palautusaseman vaihtoehtoa. Napsauta Kyllä, jos haluat avata Käyttäjätilien valvonnan kehotteen. Jos sinua pyydetään antamaan järjestelmänvalvojan salasana, tee se.
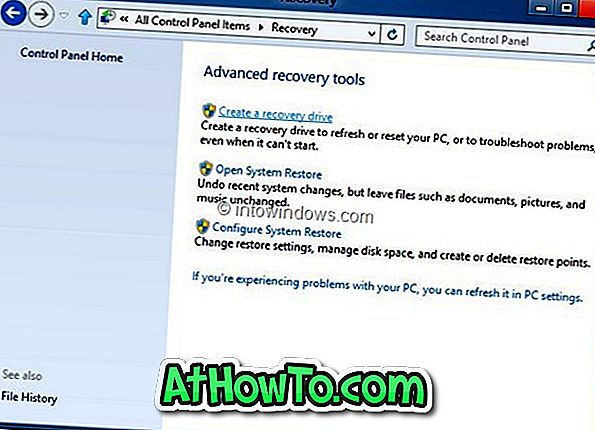
Vaihe 5: Napsauta Seuraava-painiketta, ohjattu toiminto etsii tietokoneesi kaikkiin liitettyihin USB-asemiin.
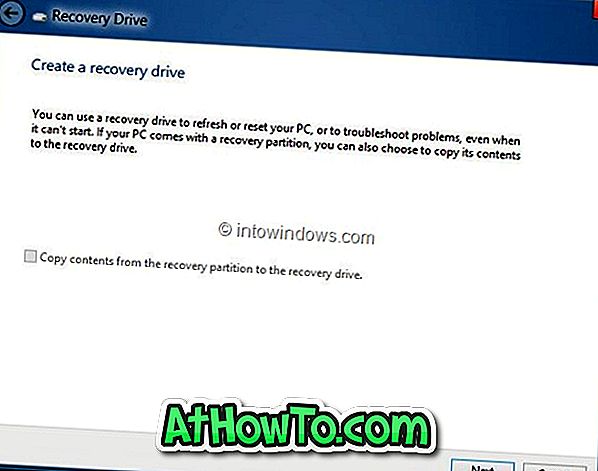
Vaihe 6: Valitse seuraavassa näytössä USB-asema, jota haluat käyttää palautusasemana, ja napsauta sitten Seuraava-painiketta ja napsauta lopuksi Luo-painiketta. Windows siirtää tarvittavat tiedostot asemaan ja palautusaseman pitäisi olla valmis muutamassa minuutissa. Onnea!
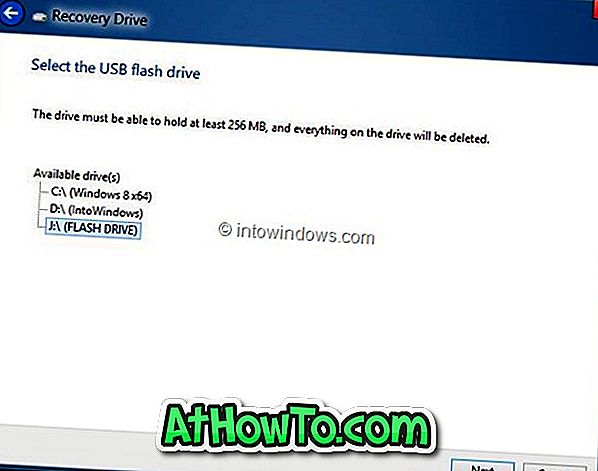
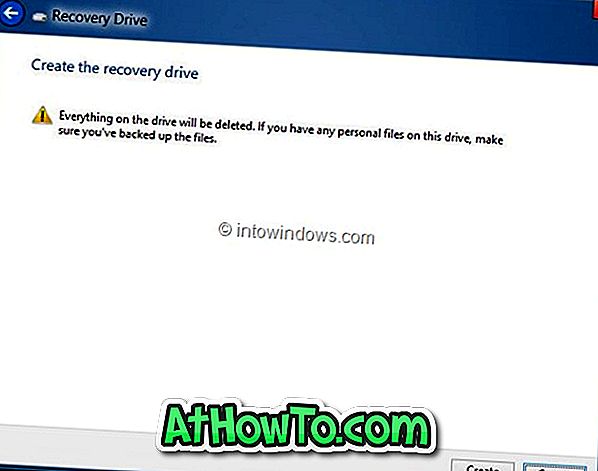
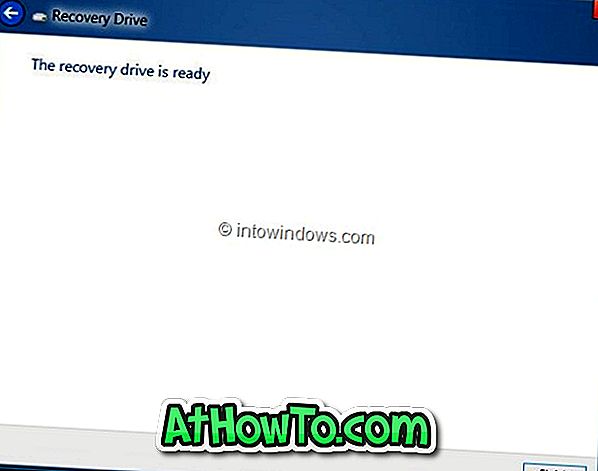
Jotta voit käynnistää palautusasemasta, sinun on otettava käyttöön USB-käynnistys BIOSissa. Huomaa, että palautusasemaa ei voi käyttää Windows 8: n asentamiseen.
Saatat myös tietää, miten Windows 8 voidaan nollata tai päivittää ilman asennusvälineitä.














