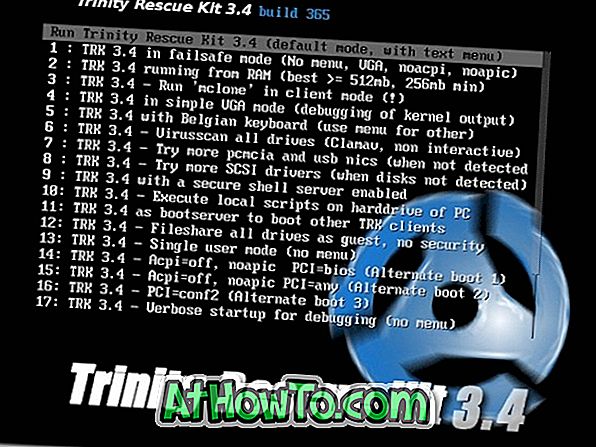Alkuperäinen Levyn uudelleenjärjestäminen -apuohjelma on hyödyllinen, jos haluat poistaa roskapostitiedostot Windows 10 -tietokoneesta. Disk Cleanup -apuohjelmaa voidaan käyttää väliaikaisten Internet-tiedostojen, virheilmoitustiedostojen, toimitusoptimointitiedostojen, pikkukuvien tiedostojen, tilapäisten tiedostojen ja aiempien Windows-asennus- (Windows.old-kansion) tiedostojen poistamiseen.
Kuten todennäköisesti tiedätte, on kaksi tapaa avata Disk Cleanup -apuohjelma Windows 10: ssä. Ensimmäinen tapa on käyttää Käynnistä-valikon hakutoimintoa käynnistääksesi työkalun, ja toinen tapa on napsauttaa hiiren kakkospainikkeella asemaa, napsauta ominaisuuksia, ja valitse sitten Yleiset-välilehden Levyn uudelleenjärjestäminen-painike. Vaikka jotakin näistä menetelmistä voidaan käyttää Levyn uudelleenjärjestämisen käynnistämiseen, useimmat käyttäjät haluavat toista menetelmää käynnistää Levyn uudelleenjärjestäminen.
Levyn puhdistuspainike puuttuu aseman ominaisuuksista

Monet käyttäjät ovat raportoineet puuttuvasta levyn uudelleenjärjestelypainikkeesta aseman ominaisuuksien valintaikkunassa. Lyhyesti sanottuna, kun napsautat hiiren kakkospainikkeella asemaa ja napsauta ominaisuuksia, Levyn uudelleenjärjestäminen-painike ei näy Yleiset-välilehdessä. Tämän vuoksi käyttäjien on avattava Levyn uudelleenjärjestäminen -apuohjelma Käynnistä-valikosta.
Disk Cleanup -näppäin ei näy aseman ominaisuuksissa, jos olet määrittänyt Windows 10: n poistamaan tiedostot välittömästi siirtämättä niitä roskakoriin.
Jos sinulla on sama ongelma, täytä alla olevat ohjeet, jos haluat palauttaa Levyn uudelleenjärjestäminen-painikkeen Windows 10: n Yleiset-välilehdessä.
Vaihe 1: Napsauta työpöydän Roskakori-kuvaketta hiiren kakkospainikkeella ja valitse sitten Ominaisuudet .

Jos työpöydällä ei ole Roskakori-kuvaketta, noudata ohjeita, joiden avulla voit lisätä Roskakori-kuvakkeen työpöytäoppaaseen palauttamaan Roskakori-kuvakkeen.
Vaihe 2: Valitse roskakorin ominaisuuksien Yleiset-välilehdestä asema, jolle et saa levyjen puhdistusta aseman ominaisuuksien perusteella. Jos esimerkiksi "C" -asema puuttuu Levyn uudelleenjärjestäminen, valitse sama.
Valitse Valitun sijainnin osion kohdasta Mukautettu koko .
Valitse Käytä- painiketta.
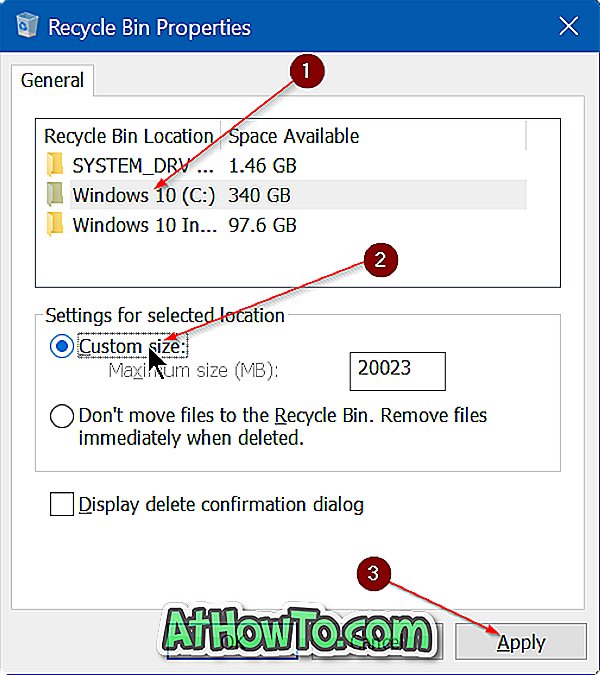
Lyhyesti sanottuna, kuten aiemmin sanottiin, jos Älä siirrä tiedostoja roskakoriin. Poista tiedostot heti, kun poisto on valittu, Levyn uudelleenjärjestäminen-painike ei näy aseman ominaisuuksissa.
Avaa tämä tietokone, napsauta hiiren kakkospainikkeella järjestelmäasemaa ja valitse Ominaisuudet nähdäksesi Levyn uudelleenjärjestäminen-painikkeen. Niin yksinkertaista!
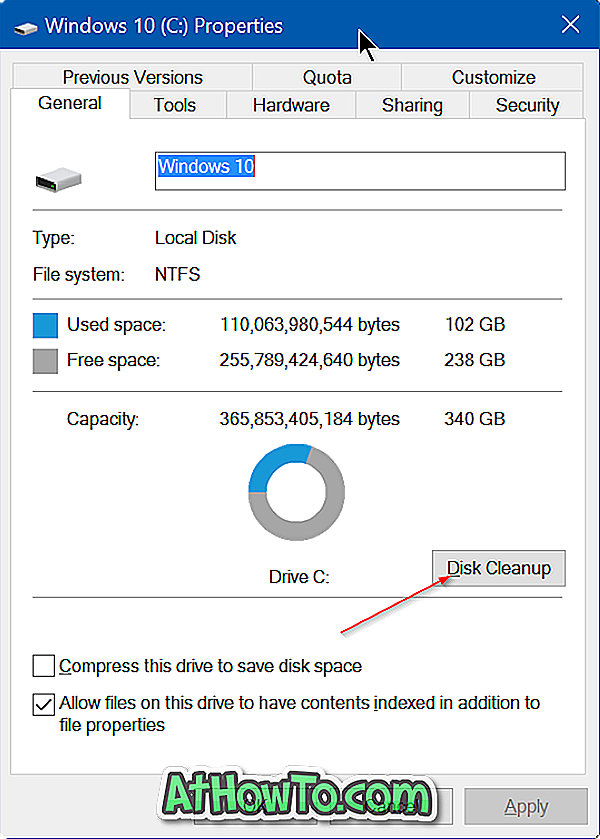
Voit myös kiinnostaa sinua Windows 10 -oppaassa olevan poistotarkistuksen kyselyn ottamisen / poistamisen estämiseksi.