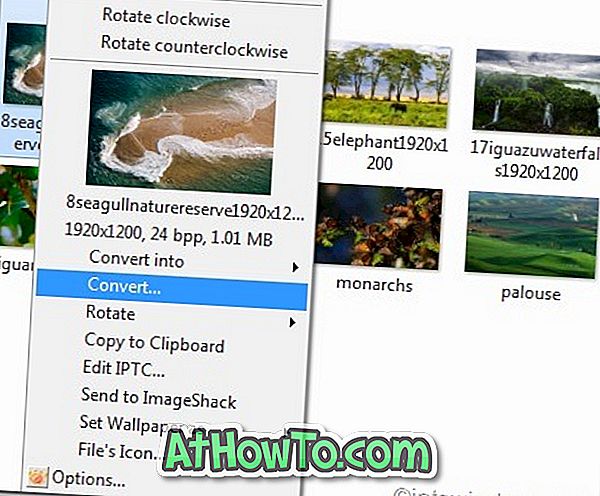Yksi Office 2013: n uusista ominaisuuksista on kaikki uudet aloitusnäytöt. Kyllä, Microsoft on ottanut käyttöön aloitusnäytön myös Office-ohjelmiston seuraavassa versiossa, aivan kuten Windows 8 -käyttöjärjestelmässä. Office-aloitusnäyttö on täysin erilainen kuin Windows 8: n aloitusnäyttö ja se tulee näkyviin, kun käynnistät jonkin Office-sovelluksen.
Aloitusnäytön vasemmassa reunassa näkyvät äskettäin käytetyt asiakirjat, ja oikeassa reunassa on numeromallit sekä tilitietosi. Office-aloitusnäyttö on melko hyödyllinen, sillä äskettäin avatut asiakirjat voidaan avata nopeasti ja aloittaa uusi asiakirja napsauttamalla suosikkimalliasi.

Vaikka aloitusnäyttö on varmasti mukava ominaisuus ja se auttaa monia käyttäjiä, se ei ole viileä ominaisuus käyttäjille, jotka alkavat aina mustalla mallilla. Kuten tiedätte, useimmat Office-käyttäjät rakastavat aloittaa mustalla mallilla (tyhjä asiakirja), eikä heillä ole kärsivällisyyttä napsauttaa tyhjää asiakirjaa joka kerta.
Vaikka aloitusnäyttö ei tule näkyviin, kun napsautat hiiren kakkospainikkeella asiakirjaa ja avaat Office-ohjelman avulla, sinun täytyy napsauttaa mallia tai valita hiljattain avattu tiedosto joka kerta, kun käynnistät ohjelman.
Onneksi voit valita vaihtoehdon Office 2013 Start -näytön sammuttamiseksi yksittäisille tai kaikille sovelluksille. Tämä tarkoittaa, että voit poistaa Käynnistä-näytön käytöstä Word-, Excel- tai PowerPoint-sovelluksessa tai poistaa sen käytöstä kaikissa Office-ohjelmissa. Noudata alla olevia ohjeita poistaaksesi Office 2013 Start -näytön.
Vaihe 1: Käynnistä Office Word, Excel tai jokin muu ohjelma, jolle haluat käynnistää aloitusnäytön. Jos esimerkiksi et halua nähdä aloitusnäyttöä, kun avaat Word-ohjelman, käynnistä sama.
Vaihe 2: Kun aloitusnäyttö tulee näkyviin, napsauta tai napauta mallia nähdäksesi todellisen Office-ikkunan.

Vaihe 3: Napsauta tai napauta Tiedosto ja sitten tai napauta Asetukset, jotka näkyvät vasemmalla avataksesi Asetukset-valintaikkunan.


Vaihe 4: Napsauta tässä tai napauta navigointipaneelissa Yleistä ja poista sitten vaihtoehto Näytä Käynnistä-näyttö, kun tämä sovellus käynnistyy . Tallenna asetus napsauttamalla tai napauttamalla OK. Olet valmis! Sulje ja käynnistä ohjelma uudelleen nähdäksesi Office-tuottavuusalueen.

Huomaa, että Käynnistä-näytön sammuttaminen ohjelmassa ei sammuta Käynnistä-näyttöä muille asennetuille ohjelmille. Esimerkiksi Käynnistä-näytön sammuttaminen Word-ohjelmassa ei poista Excelin aloitusnäyttöä ja päinvastoin. Jos siis haluat poistaa kaikki ohjelmat Käynnistä-näytön käytöstä, sinun on avattava kaikki ohjelmat yksi kerrallaan ja poistettava ominaisuus käytöstä edellä mainittujen vaiheiden avulla.