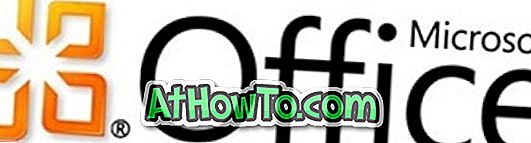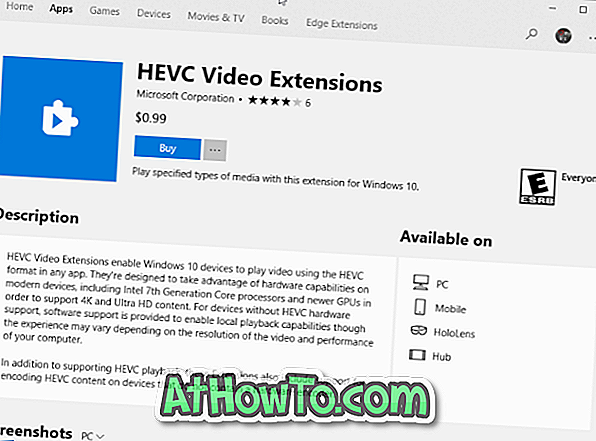Ei ole epäilystäkään siitä, että UltraISO on yksi hienoimmista saatavilla olevista ohjelmistoista ISO-tiedostojen luomiseksi ja tallentamiseksi. On myös vaihtoehtoja luoda käynnistettäviä CD / DVD-levyjä ja muokata ohjelmiston ISO-tiedostoja. Mutta tiesitkö, että voit jopa käyttää UltraISO-ohjelmistoa luomaan käynnistettävän USB: n asentamaan Windows 7 tai Windows 8 USB-muistitikulta?
Haluatko luoda käynnistettävän Windows-USB-muistitikun asentamaan Windows ilman DVD: tä? Käytätkö silti hyviä vanhoja UltraISO-ohjelmia ISO-tiedostojen polttamiseen CD- tai DVD-levylle? Sitten käytät UltraISO-ohjelmistoa luomaan käynnistettävän USB-muistitikun muutamalla napsautuksella.
Tiedämme, että on olemassa monia ilmaisia vaihtoehtoja, jotka voidaan luoda käynnistettäväksi Windows USB -muistitikulle. Jopa komentokehotteella voidaan asentaa Windows 7 tai Windows 8 USB-muistitikulta. Tämän viestin tarkoituksena on kuitenkin antaa UltraISO-käyttäjille tietoa erinomaisesta toiminnasta, joka on heidän suosikki ISO-poltto-ohjelmistossaan.
Tässä voit käyttää UltraISO-ohjelmistoa käynnistettävän USB-aseman luomiseksi:
Vaihe 1: Lataa ja asenna UltraISO-ohjelmisto tietokoneellesi. Vaikka UltraISO on maksullinen ohjelmisto, voit ladata ilmaisen 30 päivän kokeiluversion, jotta USB-käynnistys on mahdollista.
Vaihe 2: Seuraava vaihe on suorittaa UltraISO-kokeiluversio, jolla on järjestelmänvalvojan oikeudet. Napsauta hiiren kakkospainikkeella työpöydän tai Käynnistä-valikkokohdan UltraISO-ohjelmiston pikakuvaketta ja valitse Suorita järjestelmänvalvojana. Jos sinulta kysytään Register Now -ruutua, valitse kokeiluversio napsauttamalla Continue to Try .. -painiketta.

Vaihe 3: Napsauta aloitusnäytössä Tiedosto > Avaa -vaihtoehtoa selataksesi Windows 7- tai Windows 8 ISO -tiedostoon.
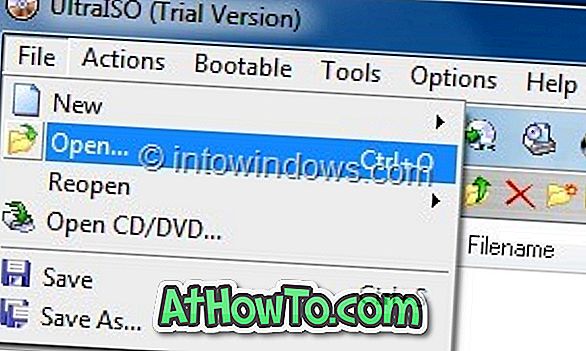
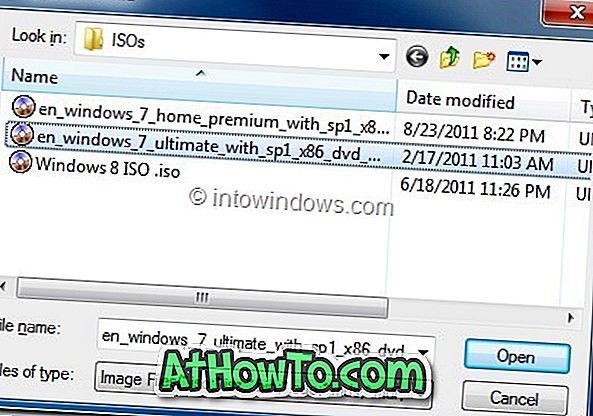
Vaihe 4: Seuraavaksi napsauta UltraISOn aloitusnäytössä Bootable- valikkoa ja valitse sitten Write Disk Image ( Kirjoita levykuva) -valintaikkuna.
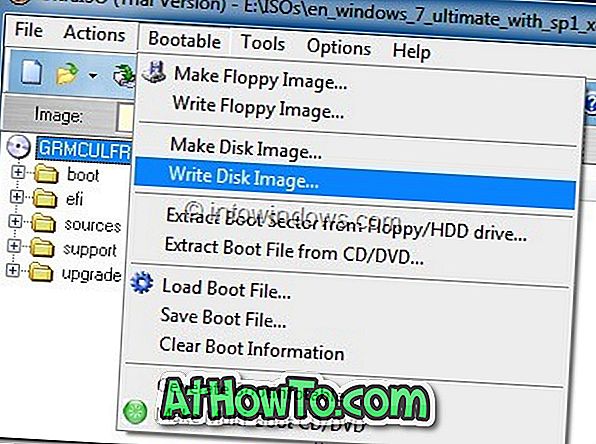
Vaihe 5: Valitse Levykuva -valintaikkunassa Disk Drive USB-muistitikkuna, valitse kirjoitusmenetelmä USB-kiintolevylle ennen kuin alat käyttää Format-painiketta. Sitten se käynnistää Format Removable Disk -valintaikkunan, jossa sinun tarvitsee vain napsauttaa Käynnistä- painiketta aloittaaksesi flash-aseman alustamisen. Varmuuskopioi kaikki tiedot USB-laitteesta ennen kuin lyömällä Muotoile- painikkeen.
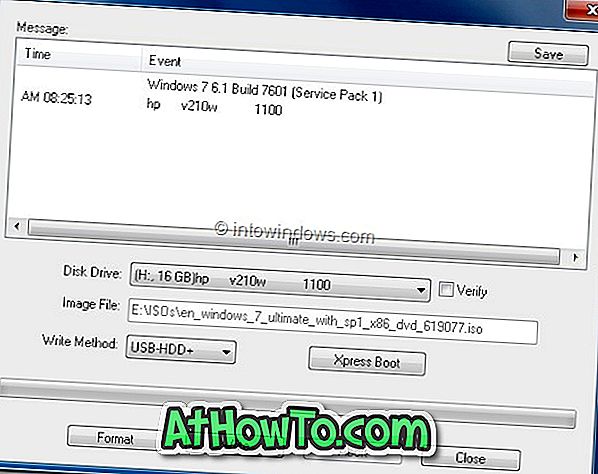
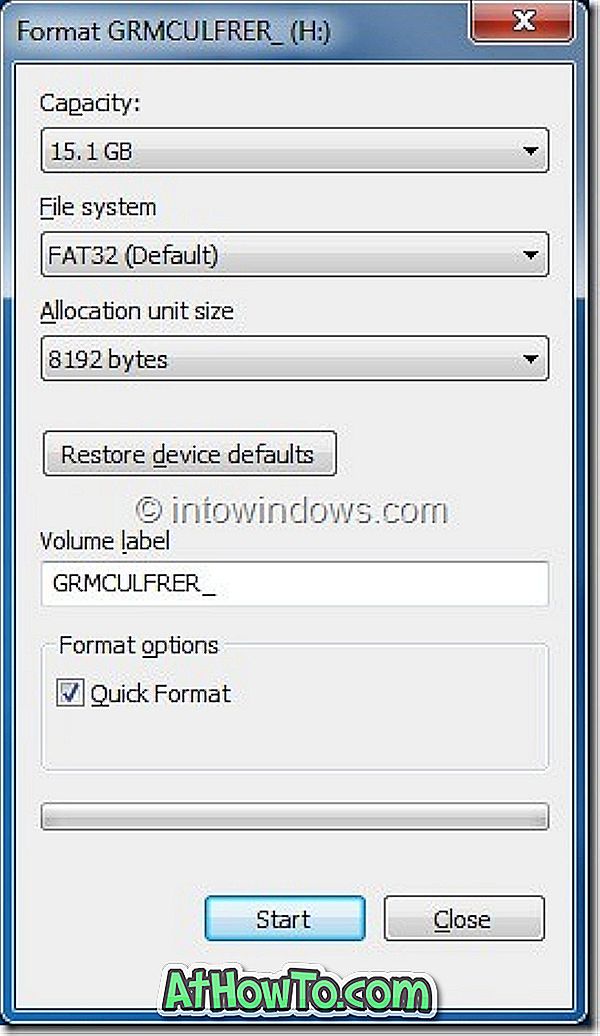
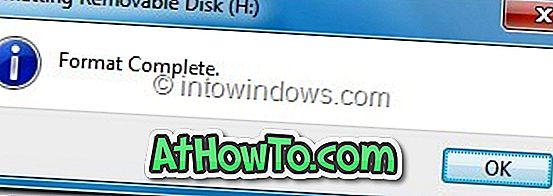
Vaihe 6: Kun muoto on valmis, napsauta Kirjoita- painiketta ja valitse sitten Kyllä, jos haluat käynnistää prosessin. Kun kirjoittaminen on valmis, näet Burn Successful message event -luettelon. Sulje UltraISO-ohjelmisto ja liitä USB-laite laitteeseen, jotta voit asentaa Windowsin.
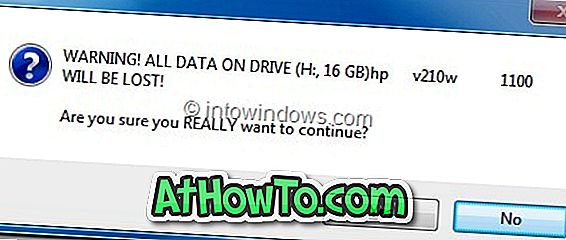
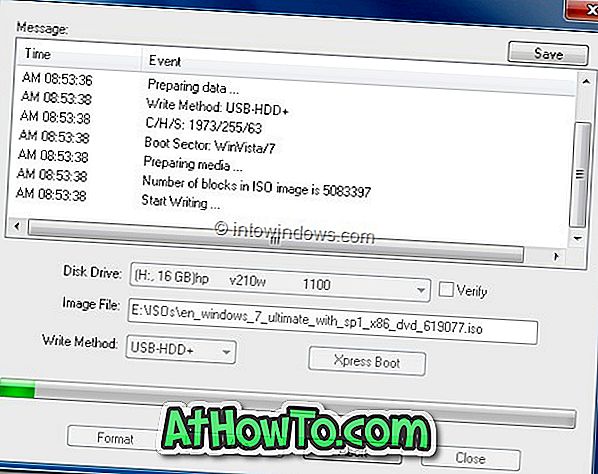
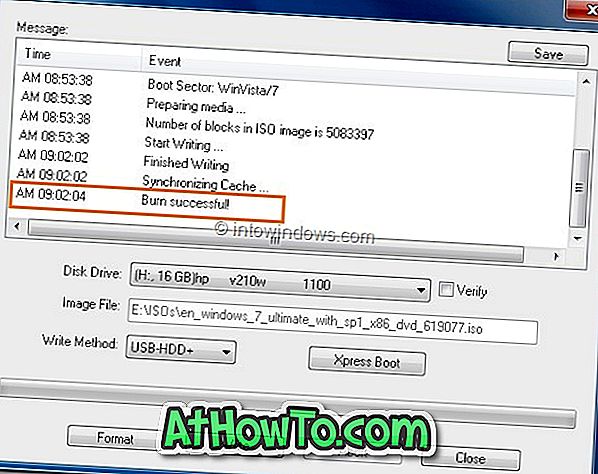
Jos haluat testata käynnistettävän USB: n ennen kuin käytät sitä asentamaan Windows, seuraa ohjeita, miten testata käynnistyskelpoinen USB-opas.