Laiteohjaimet ovat keskeisessä asemassa Windows-käyttöjärjestelmän suorituskyvyssä ja vakaudessa. On tärkeää saada oikeat ja uusimmat laiteohjaimet Windows 10 -tietokoneen moitteettoman toiminnan varmistamiseksi.
Koska useimmat PC-käyttäjät eivät koskaan vaivaudu päivittämään laiteajureita manuaalisesti, Microsoft on määrittänyt Windows 10: n lataamaan automaattisesti laiteohjaimet Windows Update -ohjelman avulla ja asentamaan ne.
Oletusasetuksilla Windows 10 lataa ja asentaa automaattisesti laiteohjaimet sekä laiteohjaimen päivitykset. Vaikka tämä ominaisuus helpottaa Windows 10: n säilyttämistä, monet ehkä ehkä haluavat estää Windows 10: n asentamasta laiteajureita automaattisesti. Esimerkiksi, kun tiedät, että ohjaimen uusin versio rikkoo Windows-käyttöjärjestelmän, sinun on pysäytettävä Windows 10: n asentaminen automaattisesti tietokoneeseen.
Meidän on nyt käytettävä joko ryhmäkäytäntöä tai rekisteriä poistaaksesi automaattiset ohjainpäivitykset Windows 10: ssä.
Menetelmä 1/2
Poista automaattiset ohjainpäivitykset käytöstä ryhmäkäytännön avulla
Ryhmäkäytäntö ei ole osa Windows 10 Home Editionia. Jos käytät Windows 10 Home -ohjelmaa, katso tämän artikkelin menetelmän 2 ohjeita (selaa alaspäin), joka käyttää rekisteriä poistamaan automaattiset ohjainpäivitykset käytöstä.
Vaihe 1: Avaa Paikallinen ryhmäkäytäntöeditori kirjoittamalla sen nimi Käynnistä / tehtäväpalkin hakukenttään ja napsauttamalla sitten Enter-näppäintä. Voit myös avata saman kirjoittamalla Gpedit.msc Suorita-komentoruutuun.
Vaihe 2: Siirry Ryhmäkäytäntö-ikkunassa kohtaan Tietokoneen määritys > Hallintamallit > Windows-komponentit > Windows Update .
Vaihe 3: Etsi oikealla puolella Etsi Älä lisää ohjaimia Windows Update -käytännöllä. Avaa sen ominaisuudet kaksoisnapsauttamalla käytäntöä.

Vaihe 4: Valitse Käytössä- vaihtoehto. Napsauta Käytä- painiketta. Napsauta lopuksi OK- painiketta.
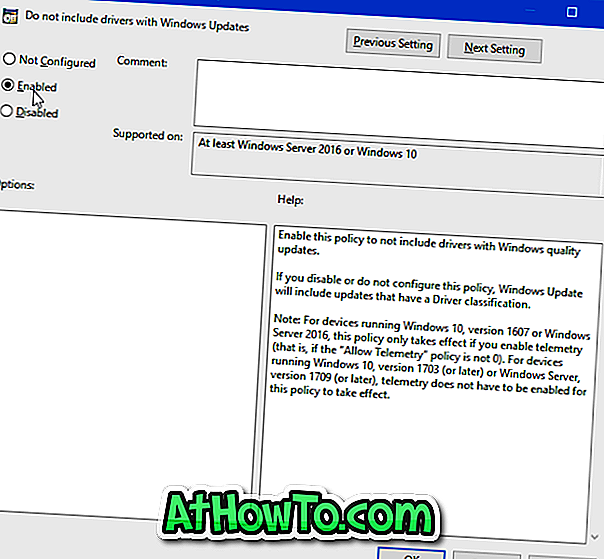
Menetelmä 2, 2
Poista automaattiset ohjainpäivitykset rekisterissä Windows 10: ssä
Vaihe 1: Avaa rekisterieditori kirjoittamalla Regedit.exe Käynnistä / tehtäväpalkin hakukenttään ja painamalla Enter-näppäintä.
Vaihe 2: Siirry seuraavaan näppäimeen:
HKEY_LOCAL_MACHINE \ SOFTWARE \ Policies \ Microsoft \ Windows
Vaihe 3: Napsauta vasemmalla puolella hiiren kakkospainikkeella Windowsin näppäintä, valitse Uusi ja valitse sitten Avain . Anna uusi avain nimellä WindowsUpdate .
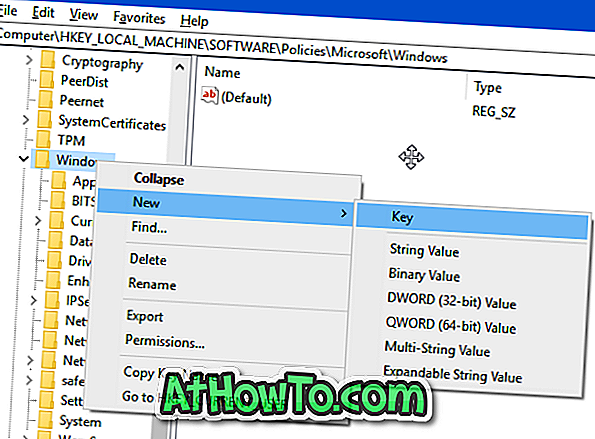
Vaihe 4: Valitse vasemmalla puolella oleva Windows Update -näppäin. Napsauta oikealla puolella hiiren kakkospainikkeella tyhjää kohtaa, valitse Uusi, napsauta DWORD (32-bittinen) -arvoa ja nimeä se nimellä ExcludeWUDriversInQualityUpdate .
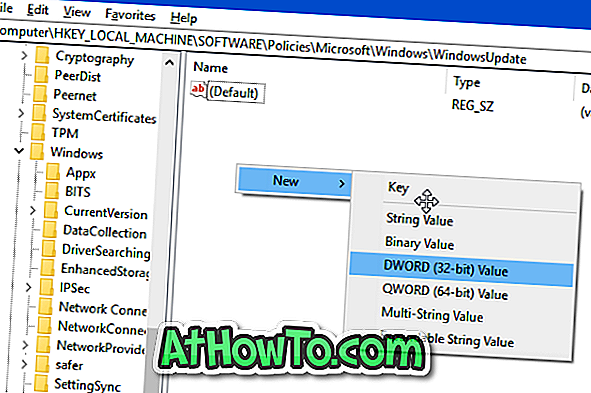

Vaihe 5: Lopuksi kaksoisnapsauta ExcludeWUDriversInQualityUpdate- arvoa ja muuta sen arvotiedot 0: sta 1: een, jos haluat poistaa automaattiset ohjainpäivitykset Windows 10: ssä. Jos haluat ottaa automaattiset ohjainpäivitykset uudelleen käyttöön, aseta arvo takaisin arvoon 0 tai poista ExcludeWUDriversInQualityUpdate- arvo.
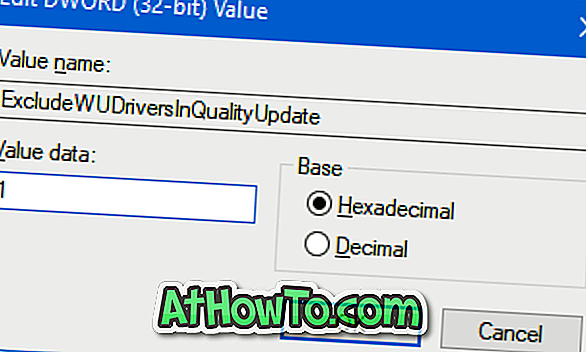
Vanhojen laiteohjainten poistaminen Windows 10 -oppaasta saattaa myös kiinnostaa sinua.














