Tiedätkö, että useimmat teistä tietävät, miten luodaan käynnistettävä USB komentokehotteella ja asenna Windows 7 tai Windows 8 USB-muistitikulta. Saatavilla on myös kymmeniä ilmaisia ohjelmia, jotka auttavat sinua luomaan käynnistettävää Windows USB -asemaa, jotta voit asentaa Windowsin, vaikka tietokoneessasi ei ole CD- / DVD-asemaa.
Käyttäjät, jotka usein luovat käynnistettävän USB: n ja asentavat Windowsin samalta, saattavat tietää, että käynnistettävien flash-asemien luomiseen käytettävissä olevat ohjelmat eivät anna odotettua tulosta. Niinpä on aina hyvä idea käyttää komentoriviä. Internetissä on monia oppaita, kuten Windows 7: n asentaminen USB-muistitikusta, jotta voit luoda käynnistettävän USB-levyn.
Command Prompt -menetelmässä suoritetaan komentojen luettelo USB-aseman alustamiseksi ja valmistelemiseksi. Koska kaikki käyttäjät eivät ole tyytyväisiä komentokehotteeseen, käyttäjät, joilla on kaksi tai useampia flash-asemia, voivat harkita flash-aseman pitämistä Windows-asennustyöhön. Tämä säästää aikaa sekä flash-asemaa (flash-aseman alustaminen voi toistuvasti vahingoittaa sitä), koska sinun ei tarvitse suorittaa komentoja aina, kun haluat asentaa Windows-käyttöjärjestelmän.
Mutta jos sinulla on vain yksi flash-asema ja et halua käydä läpi komentorivi-menetelmää joka kerta, voit yksinkertaisesti luoda USB-muistitikun kuvan varmuuskopion ja palauttaa kuvan varmuuskopioinnin, kun haluat asentaa Windows USB: stä.
USB Image Tool on pieni työkalu, jonka avulla voit luoda kuvan varmuuskopion kaikista USB-asemista napsautuksella. Se tukee lähes kaikkia USB-asemia siellä ja mahdollistaa varmuuskopioinnin käynnistettävistä asemista. Seuraa alla mainittuja vaiheita, kun haluat luoda käynnistysaseman varmuuskopion ja palauttaa varmuuskopion samalla työkalulla.
Kuvan varmuuskopion luominen käynnistettävälle USB: lle:
Vaihe 1: Lataa ja asenna USB Image Tool. Se tukee sekä Windows XP-, Vista-, Windows 7- että Windows 8 -käyttöjärjestelmien x86- ja x64-versioita.
Vaihe 2: Liitä käynnistettävä USB-asema tietokoneeseen ja suorita ohjelma järjestelmänvalvojana. Valitse USB-asema, valitse avattavasta valikosta Device Mode (Laitotila), napsauta Backup (Varmuuskopiointi) -painiketta ja selaa paikka, johon haluat tallentaa kuvan varmuuskopion, ja lopuksi napsauta Save (Tallenna) -painiketta.
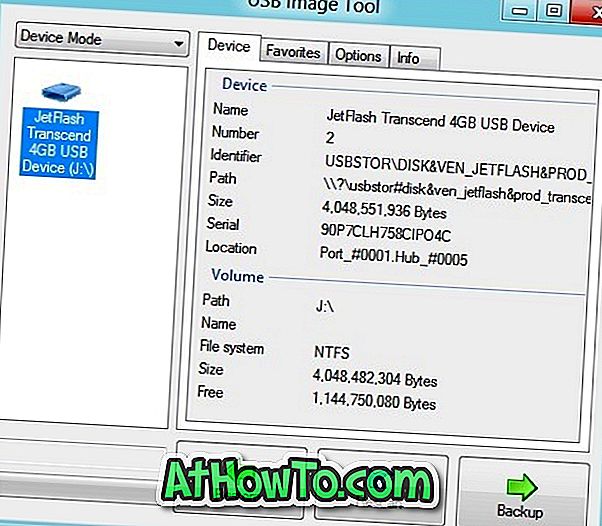
Kuvan varmuuskopioinnin palauttaminen USB: lle:
Vaihe 1: Liitä USB-asema tietokoneeseen, varmuuskopioi kaikki USB-tiedot ja käynnistä sitten ohjelma.
Vaihe 2: Valitse Device Mode (Laitotila), napsauta Restore (Palauta) -painiketta ja selaa aiemmin tallennettuasi kuvatiedostoon ja napsauta lopuksi Open (Avaa) -painiketta, kun haluat palauttaa varmuuskopion USB-asemaan. Se siitä!














