Asetukset-sovellus otettiin ensimmäisen kerran käyttöön Windows 8: n avulla, jotta Windows-oletusasetukset olisivat helpommin löydettävissä kosketuslaitteissa. Sovellus on uudistettu kokonaan Windows 10: ssä uusien asetusten sisällyttämiseksi.
Windows 10: n Asetukset-sovellus ei koske vain kosketuslaitteita, vaan se on räätälöity myös työpöydän käyttäjille. Vaikka klassinen ohjauspaneeli on säilytetty Windows 10 -käyttöjärjestelmässä, käynnistät Asetukset-sovelluksen käynnistämisen useammin kuin Ohjauspaneeli, koska suurin osa uusista asetuksista on vain Asetukset-sovelluksessa. Yksinkertaisissa sanoissa, olitpa työpöydällä, kannettavalla tai kosketuslaitteella, sinun on avattava Asetukset-sovellus, jos haluat käyttää tiettyjä asetuksia.
Kiinnitä tietyt asetukset Windows 10 Start -valikkoon

Yksi Asetusten viileistä asioista on se, että voit liittää suosikkiasetukset Käynnistä-valikkoon, jotta pääset nopeasti. Toisin sanoen, asetukset, joita käytät, voidaan liittää usein Käynnistä-valikkoon, jotta voit käyttää näitä asetuksia suoraan Käynnistä-valikosta ilman navigointia Asetukset-sovelluksessa. Jos esimerkiksi käyt usein Käynnistä-valikon Asetukset-osassa, jos haluat muuttaa Käynnistä-valikon oletusasetuksia, voit liittää sen Käynnistä-valikkoon.
Vihje: Kuten Asetukset-sovelluksessa, klassinen Ohjauspaneeli mahdollistaa myös applettien kiinnittämisen Käynnistä-valikkoon. Kun olet Ohjauspaneelissa, muuta näkymää pieniksi kuvakkeiksi, napsauta hiiren kakkospainikkeella applet-painiketta nähdäksesi Pin to Start -vaihtoehdon. Kuten näette, voit liittää suosikkiohjauspaneelin appletit myös Windowsin Resurssienhallintaan.
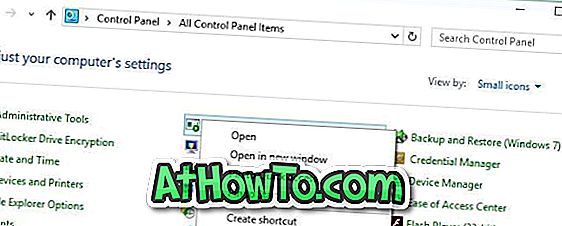
Kiinnitä tietty asetus Käynnistä Windows 10: ssä
Vaihe 1: Avaa Asetukset-sovellus napsauttamalla tai napauttamalla Asetukset-kuvaketta Käynnistä-valikossa tai käyttämällä Windows + I -näppäintä.

Vaihe 2: Siirry kohtaan, jonka haluat liittää alkuun.
Vaihe 3: Napsauta vasemmanpuoleisessa ruudussa hiiren kakkospainikkeella (kosketa ja pidä kosketusnäytössä) asetuksessa, jonka haluat liittää, ja napsauta sitten tai napauta Pin to Start -vaihtoehtoa. Se siitä! Äskettäin kiinnitetty asetus näkyy Käynnistä-valikon oikealla puolella.

Huomaa, että voit liittää Start-valikkoon niin monta asetusta kuin haluat. Ei ole mitään rajoituksia, mutta varmista, että et lopeta turhaa Start-valikkoa!
Vinkki: Jos haluat nopeasti käyttää asetuksia ilman, että ne liitetään Käynnistä-valikkoon, voit etsiä asetuksen nopeasti tehtäväpalkin tai Star-haun avulla. Lukitse näytön lukitusnäyttöasetukset esimerkiksi kirjoittamalla Lock Screen hakukenttään ja painamalla Enter-näppäintä.
Miten pidät uudesta Asetukset-sovelluksesta Windows 10: ssä?













