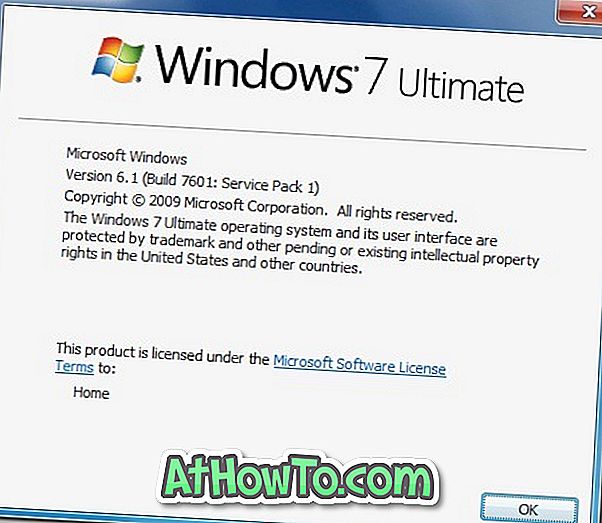Asetukset-sovellus on uusi ohjauspaneeli Windowsissa 10. Suurin osa vanhan ohjauspaneelin asetuksista ja vaihtoehdoista on siirretty Asetukset-sovellukseen, ja Microsoft aikoo lopettaa vanhan ohjauspaneelin, kun kaikki asetukset ja asetukset siirretään Asetukset-sovellukseen.
Asetukset-sovelluksen avaaminen Windows 10: ssä on pari tapaa. Voit napsauttaa Käynnistä-valikossa Asetukset-kuvaketta, napsauta Toimintokeskuksen Asetukset-laatikkoa tai käyttää Windowsin logon + I-näppäimistön pikanäppäintä.

Useimmat käyttäjät haluavat avata Asetukset-sovelluksen napsauttamalla sen kuvaketta Käynnistä-valikossa muiden menetelmien sijaan.
Yksi lukijoista kertoi hiljattain meille puuttuvista Asetukset-kuvakkeesta Käynnistä-valikosta. Jos Asetukset-kuvake puuttuu Käynnistä-valikosta, voit palauttaa sen helposti.
Jos Windows 10: n Käynnistä-valikosta puuttuu Asetukset-kuvake, se on todennäköistä, koska olet määrittänyt Windows 10: n vahingossa piilottamalla Asetukset-kuvakkeen Käynnistä-valikosta.
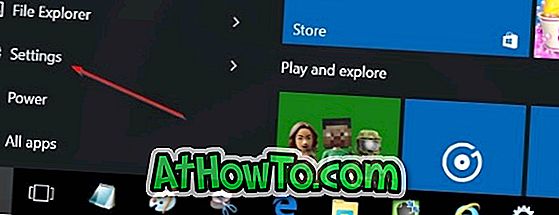
Palauta puuttuvat asetukset Windows 10 Start -valikkoon
Asetukset-kuvake voidaan palauttaa noudattamalla alla olevia ohjeita.
Vihje: Windows 10: n avulla voit liittää suosikkiasetukset Käynnistä-valikkoon.
Vaihe 1: Avaa Asetukset-sovellus. Koska Asetukset-kuvake puuttuu Käynnistä-valikosta, napsauta toimintokeskuksen kuvaketta järjestelmälokerossa ja valitse sitten Kaikki asetukset -ikkuna avataksesi Asetukset. Voit myös avata Asetukset painamalla samanaikaisesti Windowsin logon ja I-näppäimiä.
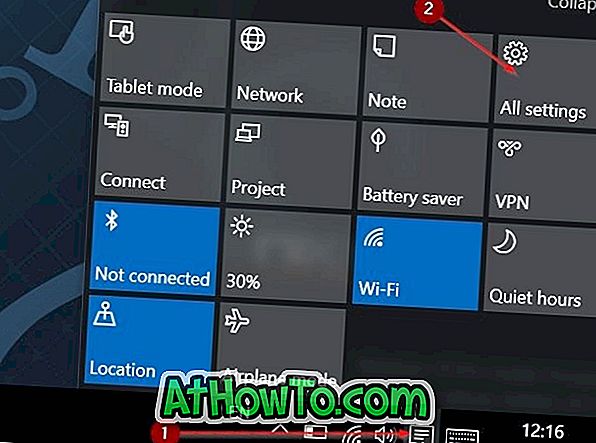
Vaihe 2: Kun asetusohjelma on käynnistetty, napsauta Mukauta .
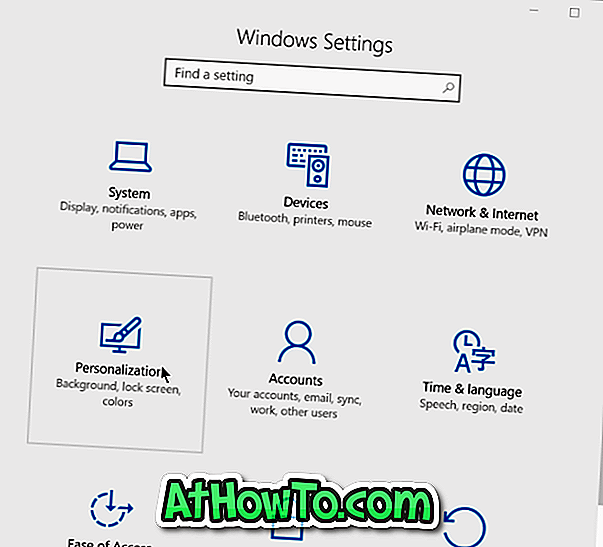
Vaihe 3: Napsauta Käynnistä-painiketta .
Vaihe 4: Napsauta linkkiä. Valitse, mitkä kansiot näkyvät Startissa .
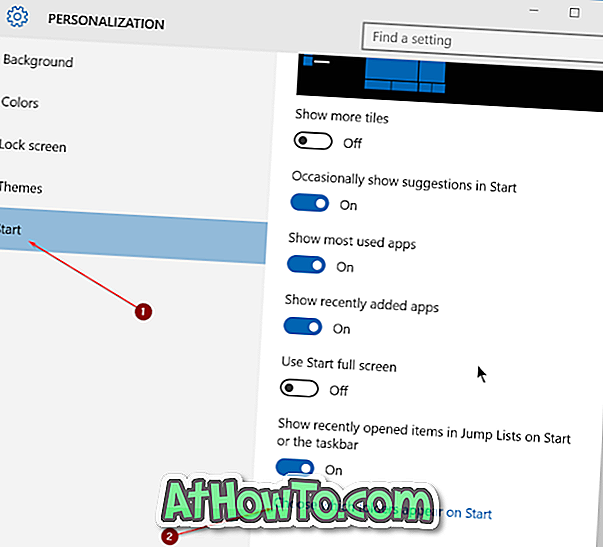
Vaihe 5: Kytke lopuksi Asetukset- valintaruutu, jos haluat lisätä Asetukset-kuvakkeen takaisin Käynnistä-valikkoon.
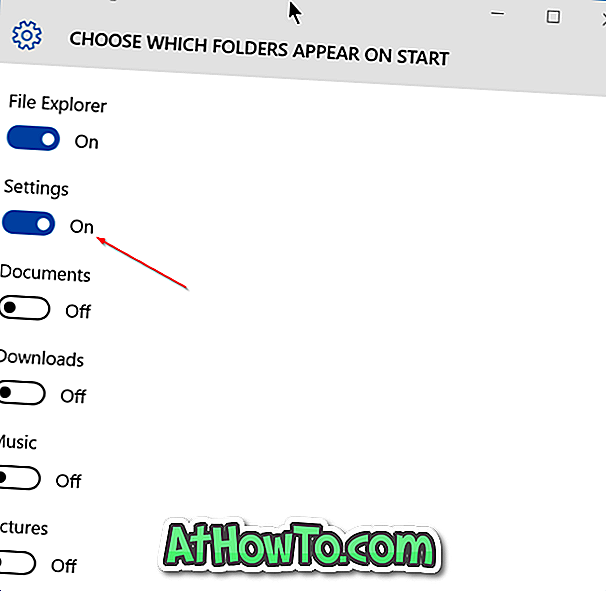
Kuten näette yllä olevan kuvan, voit käyttää tätä menetelmää lisätäksesi asiakirjoja, latauksia, kuvia, videoita ja kotiryhmää Käynnistä-valikkoon.
Jos Asetukset-sovellus kieltäytyy avaamasta sitä, katso korjausasetukset Asetukset-sovelluksesta, joka ei avaudu Windows 10 -oppaassa.