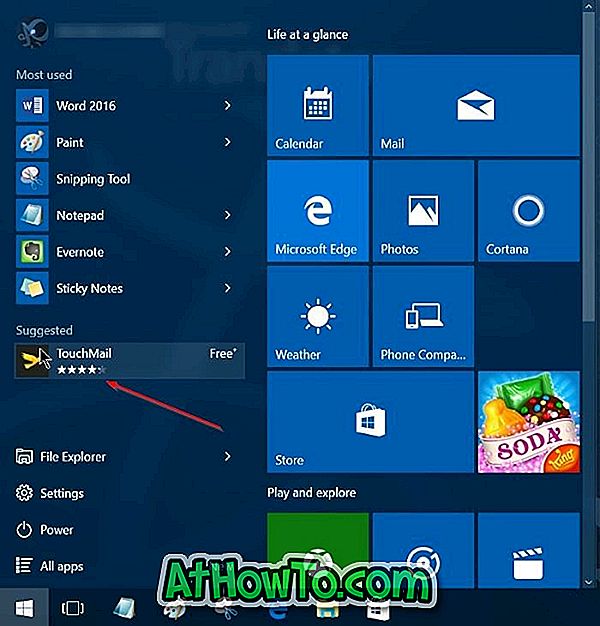Windows 10 lähettää kymmeniä käteviä sovelluksia, ja monet niistä ovat verrattavissa perinteisiin työpöytäsovelluksiin. Kauppa on myös kypsynyt viimeisten kuukausien aikana (uusien päivitysten ansiosta), ja nyt on runsaasti hyödyllisiä ja hyvin suunniteltuja sovelluksia.
Ne, jotka ovat tutkineet kauppaa, ovat luultavasti jo asentaneet joukon sovelluksia myymälästä ja ihmettelevät, miten päivittää nämä sovellukset aina, kun kehittäjä julkaisee uuden päivityksen.
Oletusasetuksilla Windows 10 asentaa sovelluksen päivitykset automaattisesti, kun ne ovat saatavilla, eikä käyttäjien tarvitse tarkistaa päivityksiä manuaalisesti ja asentaa niitä. Tämä tarkoittaa sitä, että toisin kuin useimmat perinteiset työpöytäohjelmat Windows-käyttöjärjestelmässä, sinun ei tarvitse päivittää Windows 10 -kaupasta tallennettuja sovelluksia manuaalisesti.
Koska Windows 10 tarkistaa ja asentaa automaattisesti sovellusten päivitykset taustalla, on vaikea sanoa, onko sovelluksen päivitys asennettu, ellei päivitettävässä sovelluksessa ole havaittavia käyttöliittymiä. Tämän vuoksi monet käyttäjät haluavat usein tarkistaa sovellusten päivitykset ja asentaa ne.
Jos haluat tarkistaa manuaalisesti, ovatko kaikki asennetut sovellukset ajan tasalla ja asentaa odottamattomia sovelluspäivityksiä, voit seurata alla olevia ohjeita tarkistaa ja asentaa sovelluspäivityksiä Windows 10: ssä. Seuraava opas on hyödyllinen myös niille käyttäjille, jotka ovat sammuttaneet automaattiset sovelluspäivitykset Windows 10: ssä.
HUOMAUTUS: Sinun ei tarvitse kirjautua Store-sovellukseen, jos haluat päivittää sovelluksia manuaalisesti.
Tarkasta ja asenna sovelluspäivitykset manuaalisesti Windows 10: ssä
Vaihe 1: Avaa Windows-kauppa napsauttamalla sen laatikkoa Käynnistä-valikossa. Jos Store-sovelluksen laatta puuttuu Käynnistä-valikosta, kirjoita hakukenttään Store ja paina sitten Enter-näppäintä Store-sovellukseen. Ja jos sinulla on ongelmia sovelluksen avaamisessa, katso korjaustiedostosi Store-sovellusongelmista, jotka ohjaavat tai nollaavat / tyhjentävät Store-välimuistin oppaan.

Vaihe 2: Kun Store-sovellus on käynnistetty, napsauta käyttäjän kuvaketta oikeassa yläkulmassa (katso kuva alla) ja valitse sitten Lataukset ja päivitykset .

Vaihe 3: Napsauta lopuksi Tarkista päivitykset -vaihtoehto, jos haluat tarkistaa, onko Storesta asennetuille sovelluksille saatavilla päivityksiä.

Vaihe 4: Kuten alla olevasta kuvasta näkyy, jos päivitys on saatavilla yhdelle tai useammalle sovellukselle, Store tallentaa ne ja tarjoaa mahdollisuuden päivittää ne. Päivitä yksittäiset sovellukset napsauttamalla sovelluksen nimen vieressä olevaa latauskuvaketta tai päivittämällä kaikki sovellukset valitsemalla Päivitä kaikki.

Sovellusten koosta ja määrästä riippuen Kaupasta asennettujen sovellusten päivittämiseen tarvittava aika voi vaihdella.
Voit myös kiinnostaa sinua siihen, miten Store-sovellukset asennetaan siirtymättä Microsoft-tilinoppaaseen.