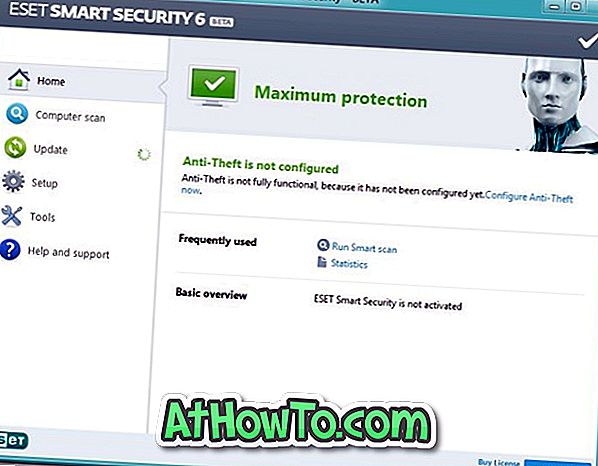Toisin kuin aiemmat Windows-versiot, kaikki uudet Windows 10 avaa Home-kansion, kun napsautat tehtäväpalkin File Explorer -kuvaketta tai painat samanaikaisesti Windows + E -näppäimiä. Oletusasetuksilla Kotikansiot näyttää suosikkeja, äskettäin käytettyjä tiedostoja ja kansioita.
Se on helppo tehdä Windows 10: n avaamiseksi Tämä tietokone, kun napsautat File Explorer -kuvaketta tai kun painat Windows + E-pikanäppäintä. Voit lukea, miten voit tehdä Windows + E: n avaamalla tämän PC: n tai tietokoneen ja miten kotisivu-kansiosta poistetaan favoreja, toistuvia kansioita ja viimeisimpiä kohteita.

Vaikka, kuten edellä on mainittu, voit määrittää Windows 10: n avaamaan tämän tietokoneen tai tietokoneen, kun napsautat File Explorer -kuvaketta, jotkut saattavat haluta nähdä kaikki aseman osiot Home-kansion alla, jotta vältät käymästä tässä tietokoneessa osioiden käyttämiseen.
Kiintolevyjen kiinnittäminen tehtäväpalkkiin Windows 10 -oppaassa saattaa myös kiinnostaa sinua.
Hanki aseman osiot Home-kansion alla
Jos rakastat ajatusta siitä, että kaikki kovalevyn osiot ovat Windows 10: n Koti-kansiossa, noudata seuraavia ohjeita.
Vaihe 1: Avaa rekisterieditori kirjoittamalla Regedit.exe Käynnistä-valikon hakukenttään ja painamalla Enter-näppäintä. Napsauta Kyllä-painiketta, kun näet UAC-valintaikkunan.
Vaihe 2: Siirry rekisterieditorissa seuraavaan näppäimeen:
HKEY_LOCAL_MACHINE \ SOFTWARE \ Microsoft \ Windows \ CurrentVersion \ Explorer \ HomeFolder \ nimiavaruutta \ DelegateFolders
Vaihe 3: Napsauta hiiren kakkospainikkeella DelegateFolder-kansiota, valitse Uusi ja valitse sitten uusi avain näppäimellä. Syötä avaimen nimi nimellä {20D04FE0-3AEA-1069-A2D8-08002B30309D}.


Vaihe 4: Napsauta nyt {20D04FE0-3AEA-1069-A2D8-08002B30309D} -näppäintä nähdäksesi oletusarvon oikealla puolella.
Vaihe 5: Kaksoisnapsauta oletusarvoa ja muuta arvotiedot tähän tietokoneeseen. Napsauta OK-painiketta. Se siitä!

Sulje Rekisterieditori ja avaa Koti-kansio nähdäksesi kaikki osiot. Kuten näette, kaikki osiot näkyvät Suosikit-kohdassa.