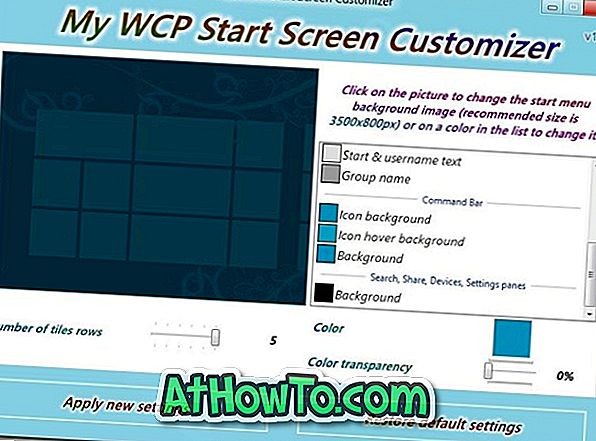Useimmat meistä tallentavat ladatut tiedostot oletuslataus-kansioon, ja monet meistä ovat työpöydällä kymmeniä kansioita ja tiedostoja. Koska useimmilla käyttäjillä on sekä GBS-tiedostoja että ladattavissa ja työpöydissä (kaikki työpöydän kohteet tallennetaan Desktop-kansioon), on hyvä siirtää nämä kansiot toiseen asemaan, jos Windows- tai järjestelmäasema loppuu levytilasta.
Oletusasetuksilla kansio, kuten Dokumentit, Työpöytä, Lataukset, Kuva ja Musiikki, sijaitsee asemassa, johon Windows 10 on asennettu. Jos esimerkiksi Windows 10 on asennettu C-asemaan, voit etsiä nämä kansiot siirtymällä kohtaan C: Käyttäjätunnus-kansio.

Jos käytät Windows 10 -käyttöjärjestelmää suhteellisen pienellä SSD-levyllä tai pienellä kiintolevyn osiolla, ja levytilaa on loppumassa, voit harkita asiakirjojen, työpöydän ja kansioiden siirtämistä toiseen asemaan.
On monia käyttäjiä, jotka haluavat siirtää käyttäjäprofiilikansion toiseen asemaan vapauttamaan levytilaa järjestelmän osiossa, mutta koska Windows ei tue käyttäjiä tai profiilikansion siirtämistä toiseen asemaan laatikosta, on ongelmia, kun Windows 10: n päivittäminen uuteen rakennukseen. Joten tämä tapa siirtää työpöydän, asiakirjojen, latausten, musiikin ja kuvien kansioita toiseen asemaan (yli liikkuvan käyttäjän profiilikansion), jossa on runsaasti vapaata tilaa, on järkevää.
Siirrä lataukset, työpöytä ja asiakirjat toiseen asemaan
Tässä voit siirtää työpöytä-, lataus-, kuva- ja musiikkikansioita toiseen asemaan Windows 10: ssä. Huomaa, että voit siirtää siirrettäviä kansioita, eikä niitä tarvitse siirtää.
Vaihe 1: Avaa File Explorer napsauttamalla sen kuvaketta tehtäväpalkissa tai napsauttamalla Käynnistä-valikosta Tiedostoa.

Vaihe 2: File Explorerin vasemmassa navigointipaneelissa voit nähdä Pöytäkirja, Lataukset, Kuva ja muut kansiot kohdassa Quick Access. Napsauta hiiren kakkospainikkeella kansiota, jonka haluat siirtää toiseen asemaan, ja valitse sitten Ominaisuudet .
Jos esimerkiksi haluat siirtää Desktop-kansiota, napsauta sitä hiiren kakkospainikkeella ja valitse sitten Ominaisuudet avataksesi työpöydän ominaisuudet. Huomaa, että useita kansioita ei voi siirtää kerralla.

Vaihe 3: Vaihda Sijainti- välilehteen, valitse Siirrä- painike ja valitse sitten sijainti missä tahansa asemassa (muu kuin ulkoinen asema) ja valitse lopuksi Valitse kansio ja valitse sitten Käytä- painiketta siirtääksesi valitun kansion uuteen asemaan.



Jos näet seuraavan vahvistusikkunan, jossa kysytään "Haluatko siirtää kaikki tiedostot vanhasta sijainnista uuteen paikkaan?", Siirrä kaikki tiedostot uuteen paikkaan valitsemalla Kyllä.


Tällä menetelmällä voit siirtää Desktop, Documents, Downloads, Pictures ja Music kansiota toiseen asemaan.
Voit palauttaa näiden kansioiden alkuperäisen sijainnin
Tässä oppaassa palautamme Desktop-kansion alkuperäiseen sijaintiin. Nämä ohjeet koskevat myös latauksia, asiakirjoja, musiikkia ja kuvia.
Vaihe 1: Avaa File Explorer, siirry kohtaan, johon olet tallentanut Desktop-kansion. Napsauta työpöydän kansiota hiiren kakkospainikkeella ja valitse sitten Ominaisuudet .
Vaihe 2: Napsauta Paikka-välilehteä ja valitse Palauta oletuspainike, jos haluat siirtää valitun kansion takaisin alkuperäiseen sijaintiin. Valitse Käytä- painiketta. Napsauta Kyllä-painiketta, kun näet vahvistusikkunan.

Tämä menetelmä on yksi helpoimmista tavoista vapauttaa tilaa järjestelmän asemassa.
Kuinka monta GB: tä olet hankkinut siirtämällä näitä kansioita?