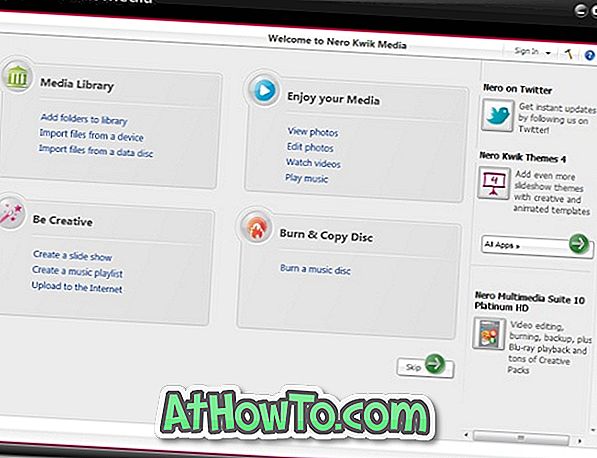Windows-käyttöjärjestelmään valmiiksi asennetuissa tietokoneissa on oma, piilotettu osio, joka sisältää käyttöjärjestelmän palautuskuvan. Palautuskuvaa tai palautusosiota käytetään tietokoneen (Windows) korjaamiseen tai palauttamiseen tehdasasetuksiin järjestelmän vian sattuessa.
Käyttäjät, jotka ovat hyvin tietoisia siitä, että on tärkeää ottaa käyttöön erillinen palautusosio, harvoin poistaa sen tai luo ainakin USB-palautusaseman ennen kuin poistetaan erillinen palautusosio. Mutta koska palautusosion poistaminen on paljon helpompaa kuin yhden luominen, aloittelevat käyttäjät poistavat usein palautusosion saadakseen levytilaa.

Miksi luoda palautusosio?
Vaikka palautusosio vaatii muutaman GB-levytilan, voit tallentaa arvokasta aikaa luomalla palautusosion. Palautusosion tärkein etu on, että voit nopeasti palauttaa tietokoneen työolosuhteisiin, jos tietokone ei käynnisty. Toiseksi sinun ei tarvitse asentaa kaikkia laitteistoajureita ja suosikkiohjelmiasi sen jälkeen, kun tietokone on palautettu omalla osastolla.
Miten luoda oma Windows 10 -palautusosio?
Ennen kuin tavallista osiota luodaan, erillisen palautusosion luominen ei ollut helppoa. Omistetun palautusosion luominen on kuitenkin nyt melko yksinkertaista, juuri uuden AOMEI OneKey Recovery -ohjelmiston ansiosta.
AOMEI OneKey Recovery on ilmainen ohjelmisto, joka on suunniteltu luomaan erillinen palautusosio menettämättä tietoja. Ohjelma tarjoaa intuitiivisen käyttöliittymän ja on yhteensopiva kaikkien Windows 7: n ja Windows 10: n viimeisimpien Windows-käyttöjärjestelmien kanssa.
Sen ohjatun käyttöliittymän avulla palautusosion luominen on yksinkertainen tehtävä. Mutta jos et ole varma siitä, miten sitä käytetään, voit luoda omistetun palautusosion Windowsissa.
HUOMAUTUS: Tämä opas soveltuu Windows 7: lle, Windows 8.1: lle ja Windows 10: lle. Suosittelemme, että luot varmuuskopion kaikista tiedoista aina!
Vaihe 1: Ensimmäinen vaihe on ladata AOMEI OneKey Recovery. Suorita ladattu asetustiedosto ja noudata näyttöön tulevia ohjeita, jotta se asennetaan tietokoneeseen.
Vaihe 2: Käynnistä OneKey Recovery. Napsauta aloitusnäytössä OneKey-järjestelmän varmuuskopiota.

Valitse Varmuuskopiointi järjestelmä AOMEI OneKey Recovery -osioon .

Vaihe 3: Jos sinulla on runsaasti unpartitioned-tilaa, jonka avulla voit luoda erillisen palautusosion, OneKey Recovery laskee automaattisesti palautusosion tarvitseman tilan ja luo saman. Erillisen palautusosion koko on noin Windows-asemassa käytettävä tila.

Kuten edellä olevasta kuvasta näkyy, OneKey Recovery luo automaattisesti palautusosion ja näyttää, kuinka kiintolevy ja osiot näyttävät ennen palautusosion luomista ja sen jälkeen.
Jos sinulla ei ole erillistä tilaa, sinun on vapautettava osio siirtämällä kaikki tiedot ulkoisesta kiintolevyltä tai eri osiosta sisäisellä asemalla. Varmista kuitenkin, että varmuuskopioit kaikki tiedot ennen kuin teet muutoksia olemassa olevaan osioon, jotta vältät tietojen häviämisen.
Napsauta lopuksi Käynnistä varmuuskopiointi -painiketta.
Vaihe 4: OneKey Recovery käynnistää työnsä merkitsemällä järjestelmän osion, luomalla Windows PE: n ja säätämällä sitten osion asettelua tallentaaksesi takaisin kuvan.


Vaihe 5: Kun varmuuskopiointi (palautuskuva) on valmis, näyttöön tulee ilmoitus "Järjestelmän varmuuskopiointi on suoritettu loppuun". Se siitä!

Testikoneessamme tehtävän suorittaminen kesti lähes tunnin. Tarvittava aika riippuu tietenkin järjestelmän osion ja laitteiston koosta.
Kun asetat palautusosion, OneKey Recovery lisää automaattisesti AOMEI OneKey Recovery -toiminnon käynnistysvalikkoon. Jos haluat palauttaa tietokoneesi milloin tahansa, sinun on valittava Käynnistä-valikosta Enter in AOMEI OneKey Recovery.

Vaihtoehtoisesti OneKey Recovery -toiminnon avulla voit myös lisätä käynnistysvaiheessa "AOMEI OneKey Recovery -toiminnon A-painikkeen", jotta voit nopeasti käynnistää palautusympäristön odottamatta käynnistysvalikkoa. Tämän vaihtoehdon saalis on kuitenkin se, että se voi nyt näkyä UEFI-järjestelmissä.

Jos haluat lisätä käynnistysviestiin sanoman AOMEI OneKey Recovery -toiminnon A-näppäintä, sulje ja pienennä painikkeita napsauttamalla oikeanpuoleista hammaspyöräkuvaketta ja poista sitten valintaruutu Piilota "AOMEI OneKey Recovery" -viesti. Onnea!