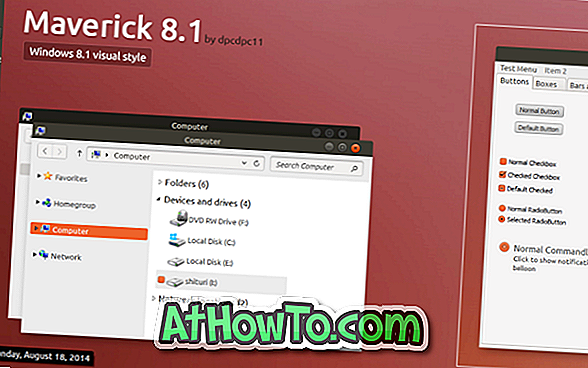Pari päivää sitten, kun liittin toisen ulkoisen kiintolevyn Windows 10 / 8.1 -laitteeseen, USB-asema ei näy Oma tietokone tai Tämä tietokone. Kun olet kytkenyt aseman uudelleen, huomasin, että asemalla ei ollut asemakirjainta.
Kun osoitit ulkoisen kiintolevyn asemakirjaimen, napsautin vahingossa seuraavaa vaihtoehtoa, jonka nimi on Merkitse osio, aktiivisena sen sijaan, että napsautat Muuta aseman kirjainta ja polkuja -vaihtoehtoa.
Kun olet ymmärtänyt, että olen asettanut ulkoisen aseman aktiiviseksi, päätin vaihtaa saman, ennen kuin lopetan tietokoneen päivän päätteeksi, mutta unohdin asettaa Windowsia sisältävän aseman jotenkin aktiiviseksi ja päädyin käyttöjärjestelmää ei löytynyt virheestä seuraavana päivänä, kun otin työpöydän päälle.

Vaikka olisin voinut helposti vaihtaa aktiivisen käynnistysosion suorien CD / DVD-levyjen avulla, ja minulla ei ollut paljon aikaa ja näin ollen päätin käyttää käyttövalmiita käynnistettäviä USB-laitteita asettamaan Windows-aseman aktiiviseksi osaksi.
Jos olet samassa tilanteessa ja haluat asettaa Windowsin sisältävän aseman aktiiviseksi PC: lle, noudata alla olevia ohjeita. Huomaa, että sinulla on oltava joko käynnistettävä DVD tai Windows käynnistettävä USB, jotta voit noudattaa tämän oppaan ohjeita.
Varoitus: Aktiivisen osion muuttaminen on tehtävä vain, jos tiedät, mitä olet tekemässä. Sinun on tiedettävä Windows-asennustiedostoja sisältävä asema, jotta voit noudattaa tämän oppaan ohjeita.
Tämä menetelmä toimii hyvin sekä Windows 10: ssä että Windows 8: ssa.
Vaihda aktiivinen osio käynnistämättä Windowsiin
Vaihe 1: Yhdistä Windows-käynnistettävä USB tietokoneeseen tai aseta Windows DVD optiseen asemaan ja käynnistä käynnistyslevyltä. Kuten todennäköisesti tiedätte, sinun on vaihdettava käynnistysjärjestys BIOS / UEFI: n avulla, jotta voit käynnistää käynnistyslevyltä.
Jos et pysty käynnistämään käynnistys USB: stä, käy läpi korjaus: Ei voi käynnistää käynnistettävästä USB-ohjaimesta.
Vaihe 2: Käynnistä käynnistyslevyltä. Muutaman sekunnin kuluttua näet seuraavan näytön:
Vaihe 3: Kun näet edellä olevan näytön, avaa komentokehote painamalla samanaikaisesti Shift + F10 -näppäimiä.

Vaihe 4: Suorita komentokehoteikkunassa seuraavat komennot:
diskpart
Listaa levy
Valitse levy X (jos sinulla on useita levyjä, muista valita oikea)
(Korvaa yllä olevassa komennossa X aseman numerolla)
Valitse levy X
List-osio
Valitse osio X
(Korvaa X Windows-aseman osionumerolla)
aktiivinen
poistuminen

Vaihe 5: Käynnistä tietokone uudelleen. Tietokoneen pitäisi aloittaa normaalisti ilman virheitä. Onnea!
Tietojen varmuuskopiointi ladattavasta PC-oppaasta saattaa myös kiinnostaa sinua.