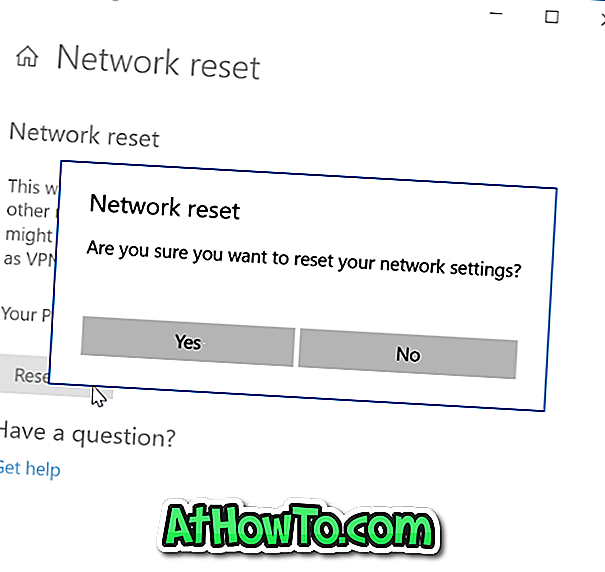Mac-käyttäjillä on pari vaihtoehtoa Windows-käyttöjärjestelmän asennuksessa ja käytössä Macissa. Windows 8.1 voidaan asentaa Maciin Boot Camp -ohjelmiston avulla, käyttää virtualisointiohjelmistoa kuten VirtualBox asentaa Windows 8.1 Maciin tai luoda manuaalisesti uusi osio ja asentaa sitten Windows 8.1 ilman Boot Camp -ohjelmaa.

Eräässä aiemmassa artikkelissamme keskustelimme Windows 8.1: n asentamisesta Maciin Applen Boot Camp -ohjelmiston avulla. Tässä oppaassa näytämme, miten Windows 8.1 asennetaan Maciin ilman Boot Camp -ohjelmaa. Tämä menetelmä sisältää uuden osion luomisen Windowsille, käynnistettävän Windows 8.1 USB: n valmistelemisen ja tietysti Windows 8.1: n asentamisen Maciin.
Suorita alla olevat ohjeet Windows 8.1: n asentamiseen Maciin ilman Boot Camp -ohjelmaa.
Vaihe 1: Käynnistä Mac-tietokone ja käynnistä se Mac OS X -käyttöjärjestelmään. Avaa Launchpad, valitse Muut ja avaa sitten Levytyökalu .

Vaihe 2: Kun Levytyökalu on käynnistetty, valitse asema (SSD tai HDD) vasemmalta puolelta ja vaihda sitten osio- välilehti.


Vaihe 3: Napsauta sitten pientä ”+” -merkkiä, kun haluat luoda uuden osion.
Vaihe 4: Valitse äskettäin luotu osio, kirjoita uuden osion nimi (muista nimi, koska voit helposti valita äskettäin luodun osion myöhemmin Windows-asennuksen aikana), valitse koko (vähintään 20 Gt) ja valitse sitten muoto kuten DOS (FAT) tai ExFAT. Voit valita joko DOS tai ExFat täällä, koska voit alustaa osion NTFS: llä Windows-asennuksen aikana.

Napsauta Käytä- painiketta, jos haluat luoda uuden osion Windowsin asentamiseksi. Napsauta Partition- painiketta, kun näet varoitusviestin. Kun uusi osio on valmis, sulje Levytyökalu.

Vaihe 5: Seuraavaksi sinun on valmisteltava käynnistettävä Windows 8.1 -asennusmateriaali. Suosittelemme seuraamaan, miten voit luoda käynnistettävän Windows 8.1 USB -käyttöjärjestelmän Mac-oppaassa, jotta voit luoda nopeasti käynnistettävän asennustiedoston ja ladata myös tärkeitä Apple-ohjelmistoja. Ja jos sinulla on jo käynnistyslevy, voit siirtyä seuraavaan vaiheeseen.
Vaihe 6: Kun olet käynnistänyt käynnistysmateriaalin, käynnistä Mac-tietokone uudelleen, pidä Alt (Option) -näppäintä alhaalla, kun käynnistät Macin, valitse vaihtoehto Windows (älä valitse EFI, jos et ole varma) käynnistääksesi Windows-ohjelman mac.

Vaihe 7: Noudata yksinkertaisia näytön ohjeita, ja kun näet osion valintanäytön, valitse juuri luotu osio (muista valita oikea osio), alusta osio NTFS: llä, valitse Muotoile, valitse alustettu osio ja valitse napsauta sitten Asenna- painiketta, jos haluat jatkaa Windowsin asentamista Maciin.


Huomaa, että asennuksen aikana järjestelmä käynnistetään uudelleen pari kertaa. Aina kun järjestelmä käynnistyy uudelleen, pidä Alt (Option) -näppäintä alhaalla ja jatka asennusta valitsemalla Windows.
Vaihe 8: Tästä lähtien sinun on noudatettava normaalia Windows 8.1 -asennusohjelmaa.
Vaihe 9: Kun Windows on asennettu Maciin, Boot Campin asennus käynnistyy automaattisesti. Napsauta Seuraava-painiketta, hyväksy lisenssisopimus ja napsauta sitten Seuraava-painiketta uudelleen asentaaksesi tukiohjaimia. Kun olet valmis, sinua pyydetään käynnistämään järjestelmä uudelleen asennuksen loppuun saattamiseksi. Se siitä! Nauti Windows 8.1: stä Macissa.
Jos aiot käyttää Windowsin oletusarvoisena käyttöjärjestelmänä, suosittelemme, että asetat Windowsin oletusasetukseksi käynnistysvalintanäytössä, jotta Alt-näppäintä ei paineta joka kerta, kun käynnistät Macin. Voit myös kiinnostaa sinua Windows-opasohjelman nopean uudelleenkäynnistyksen avulla.